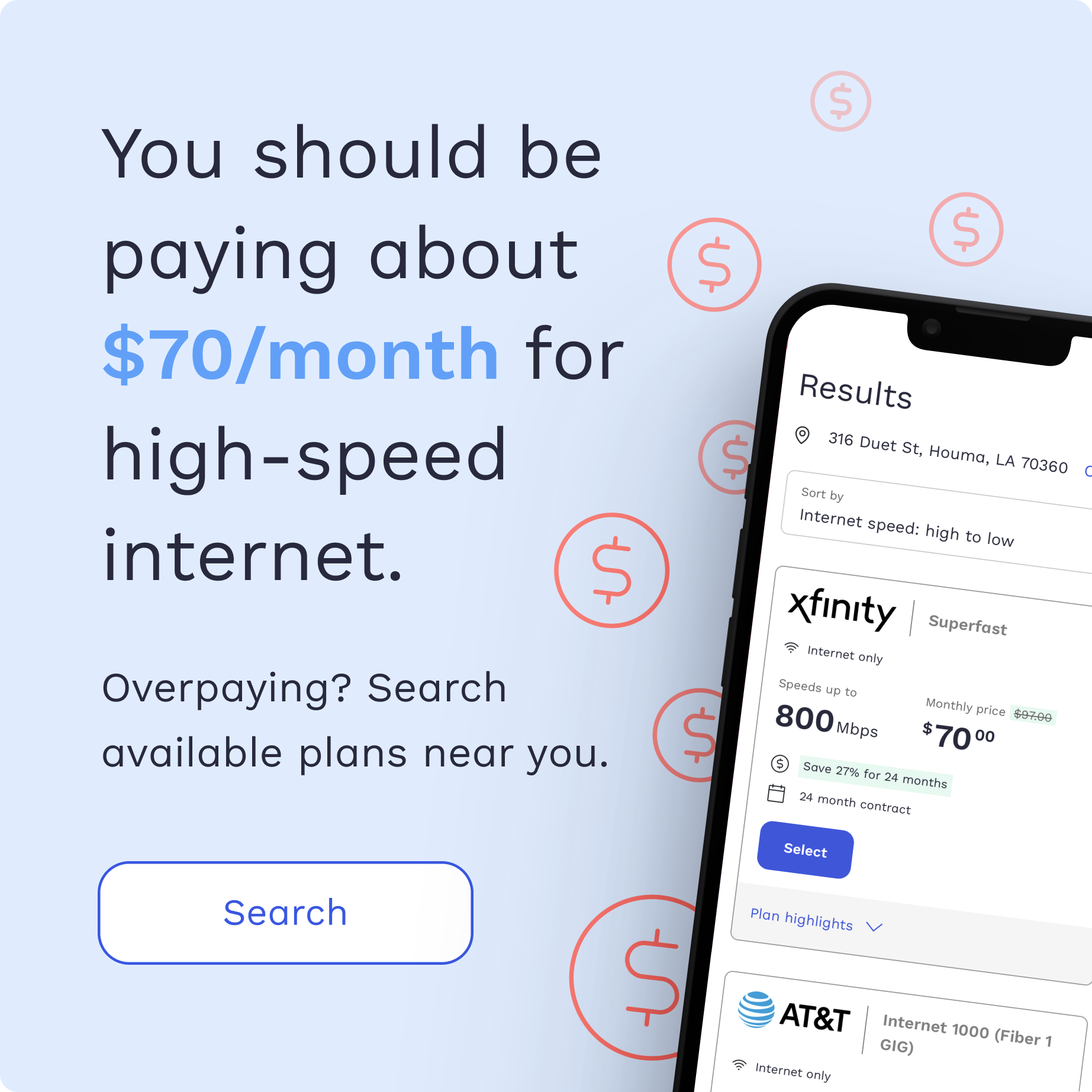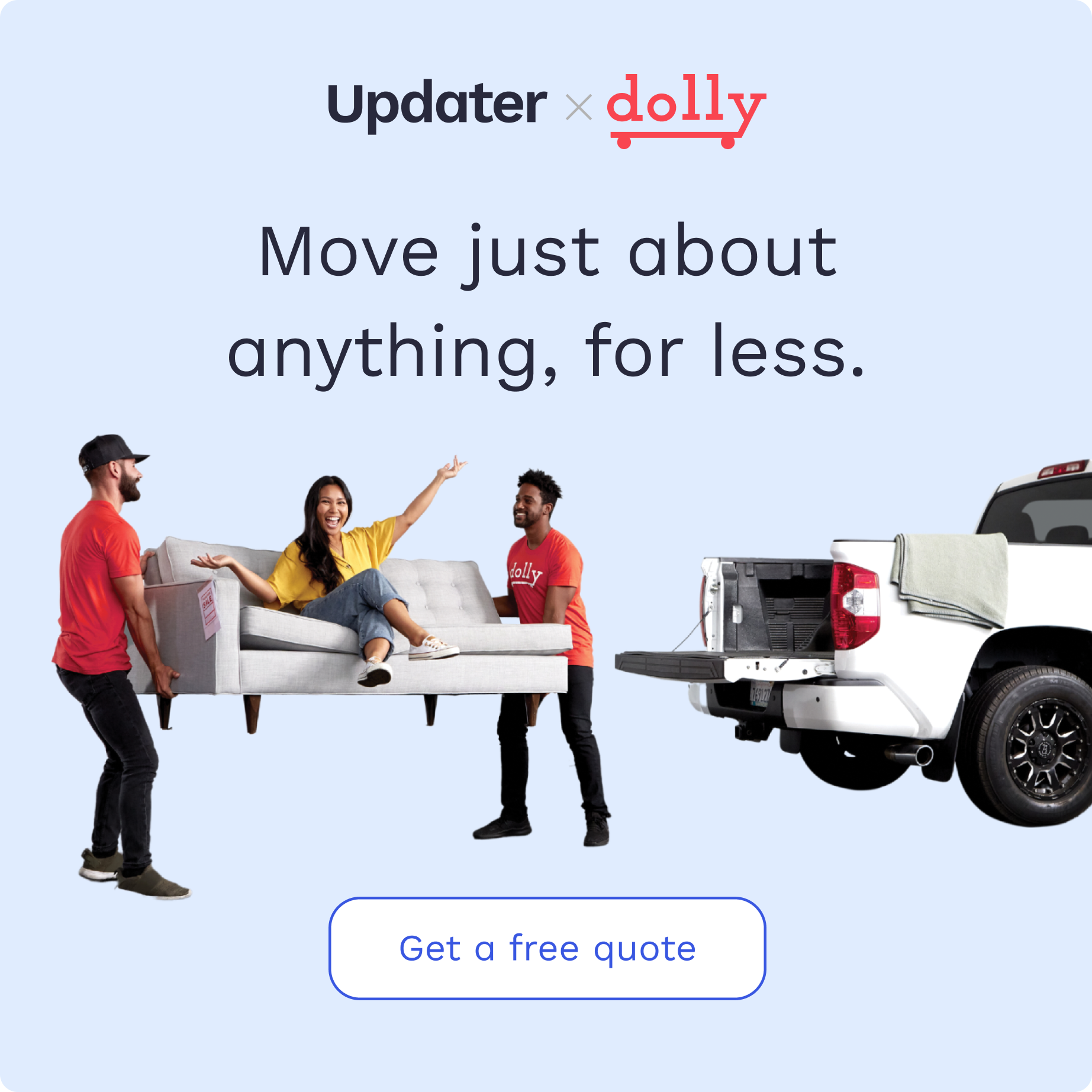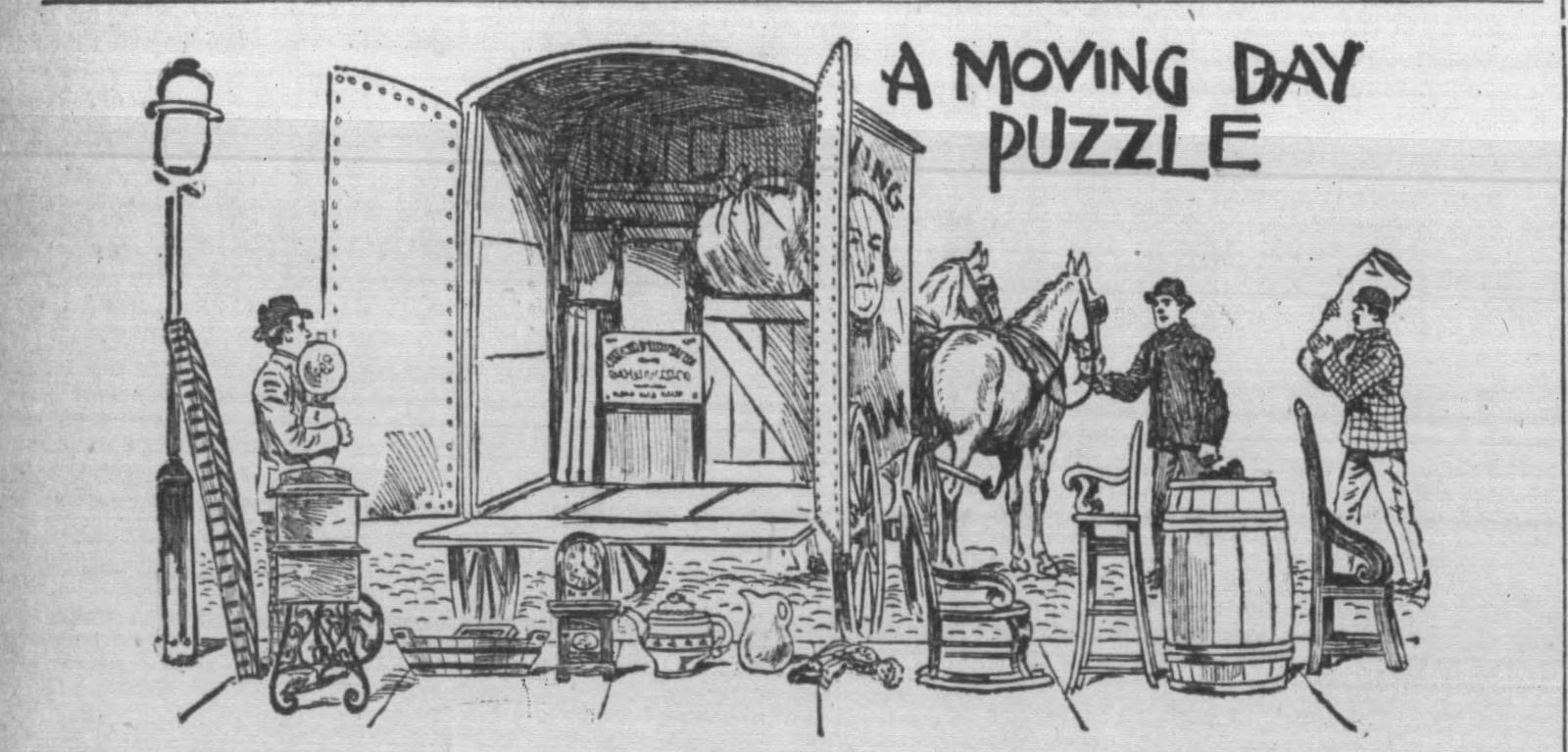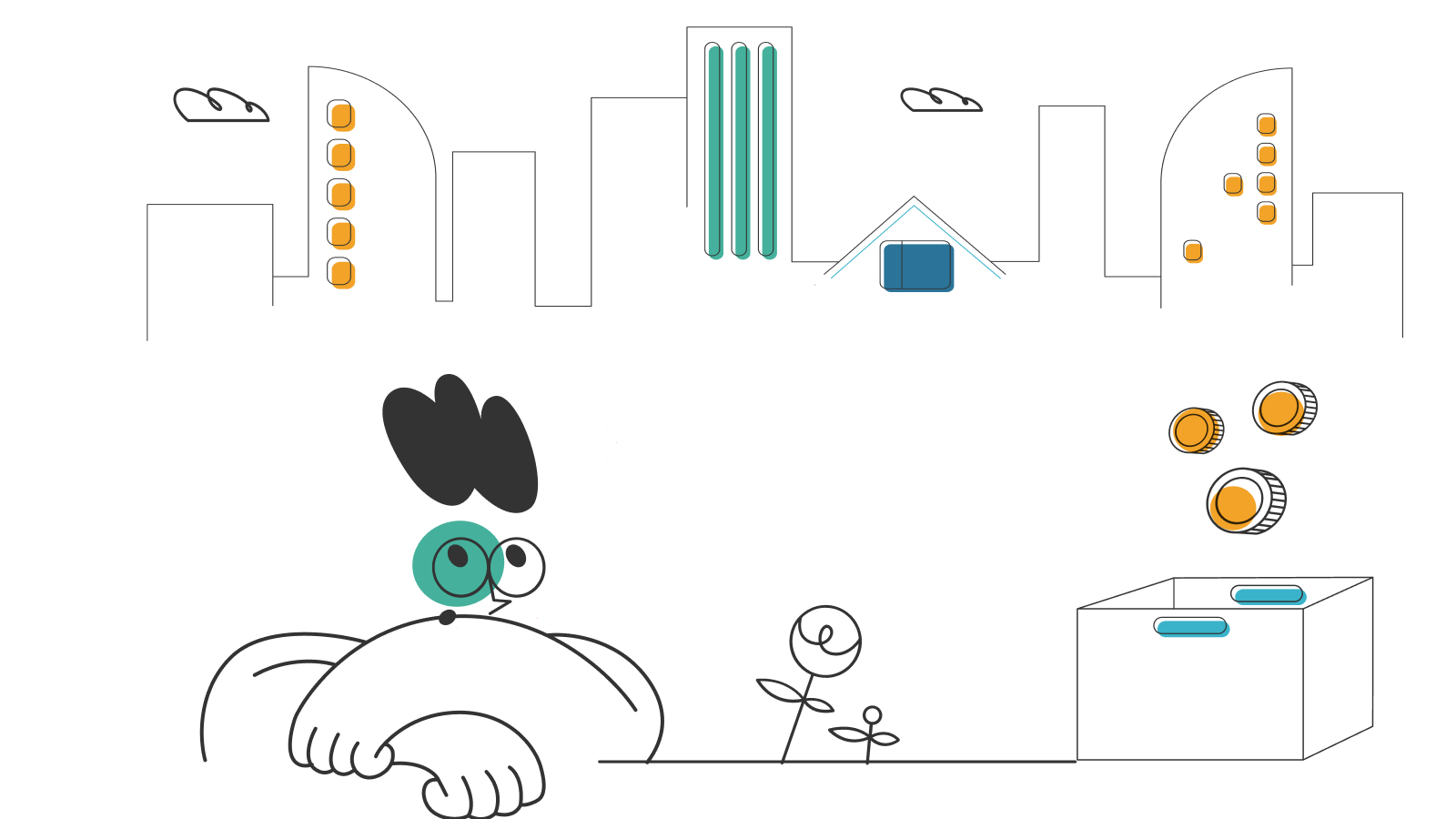What is a WiFi Router, Exactly?

Moving soon? Get organized with our free moving checklist.
If you’re anything like the millions of internet users around the country, you probably have questions about what keeps your wireless connection running.
What is a WiFi (also written as Wi-Fi) router, exactly? How can you boost your WiFi signal? And how can you ensure it’s secure?
Here’s the lowdown on everything router-related.
What is a WiFi Router?
A WiFi router, or wireless router, is a device that takes the incoming signal from your phone, cable, or fiber-optic internet connection and converts it into a radio signal. This signal then can be picked up by WiFi-enabled devices in your home — like your laptop, tablet, TV, you name it. It does this in reverse, too.
Simply put, it connects all your internet-based devices to the web. In today’s tech-enhanced world, any home network would be lost without it.
Getting the Right Router
You probably received a WiFi router from your internet service provider when you signed up for your internet package. But that router might not pack the bandwidth punch you need for your home devices.
If you’re renting that original router from your provider, you might want to consider buying a router of your own to save money in the long term. And if you own your router, you’ll want to occasionally evaluate your need to upgrade — especially if yours is outdated or the signal doesn’t reach all areas of your home.
What should you look for when router shopping?
First of all, speed. Older routers use the WiFi 4 standard, whereas newer ones use the faster WiFi 5 standard, so make sure your router is running WiFi 5. If you really want to future-proof your system, you could opt for a router running the recently launched WiFi 6 standard. Bear in mind that the router will only go as fast as your internet connection allows, so be sure to also choose an internet plan with the right speed for your needs.
Most routers are dual-band, which means they can transmit on both the 2.5 gigahertz (GHz) and 5GHz frequencies. The 5GHz frequency offers a faster connection but doesn’t travel as far, whereas the 2.5GHz frequency is slower but can be used further away from the router and is more compatible with older devices. Some of today’s models are even tri-band, which means they have one 2.5GHz band and two 5GHz bands. Before buying your router, figure out how many devices and how many areas of your home you’ll need to connect. Then, be sure to choose the router that has the right band configuration for your family.
WiFi routers give you much more than just speedy wireless internet access. They help keep your data secure and can be a hub for your fully connected home.
Boosting Your Signal
Does your signal drop every time you stand in that one corner of your kitchen? Don’t fret. You have options. The simplest is to buy a WiFi range extender. This can be plugged into a power socket at the end of your router’s range, where it will pick up and boost the WiFi signal to the next area of your home.
However, WiFi extenders usually act as a separate network that you have to sign in to, and their signal is often much weaker than the router’s signal. A better — but slightly more expensive — option is a WiFi mesh network. This consists of a router and several nodes that you can distribute around your house. Because they all form the same network, your device will automatically connect to the nearest node as you move around your home, a bit like a cell phone connecting to the nearest cellphone tower. No dropped signals, no problems.
Keeping It Secure
When it comes to network security, there’s one major rule you need to follow: take creating your password seriously. Most modern routers come set up with a unique, complicated password, but if yours doesn’t, or if you’re worried the password is no longer secure, you can easily change it. Just type your router’s IP address into an internet browser to access the router settings.
Here’s how:
- If you’re running Windows, search for “command prompt” in the task bar. Then, type in “ipconfig.” Your computer will give you your router’s IP address.
- On a Mac, go to System Preferences, then Network, and then click on “WiFi.” Select “Advanced” and go to the TCP/IP tab. Your router’s IP address will be listed there.
- Once you’ve got your router’s IP address, type this number into a browser and sign in using your router’s password. This page will give you an option to update your password. For maximum security, create a complicated password comprising a random combination of numbers, letters, and characters.
Accessing your router settings can enable you to make a ton of smart adjustments to your WiFi, too, such as setting up a guest network so that friends or Airbnb guests have their own network.
Livin’ the WiFi Life
WiFi routers give you much more than just speedy wireless internet access. They can keep your data secure and fully connect your home. Next time you need to boost your internet access and speed, use this guide to get the perfect WiFi router for your home.
Moving soon? Get organized with our free moving checklist.
Internet and TV tips
Switching providers and don’t know where to start? We can help.