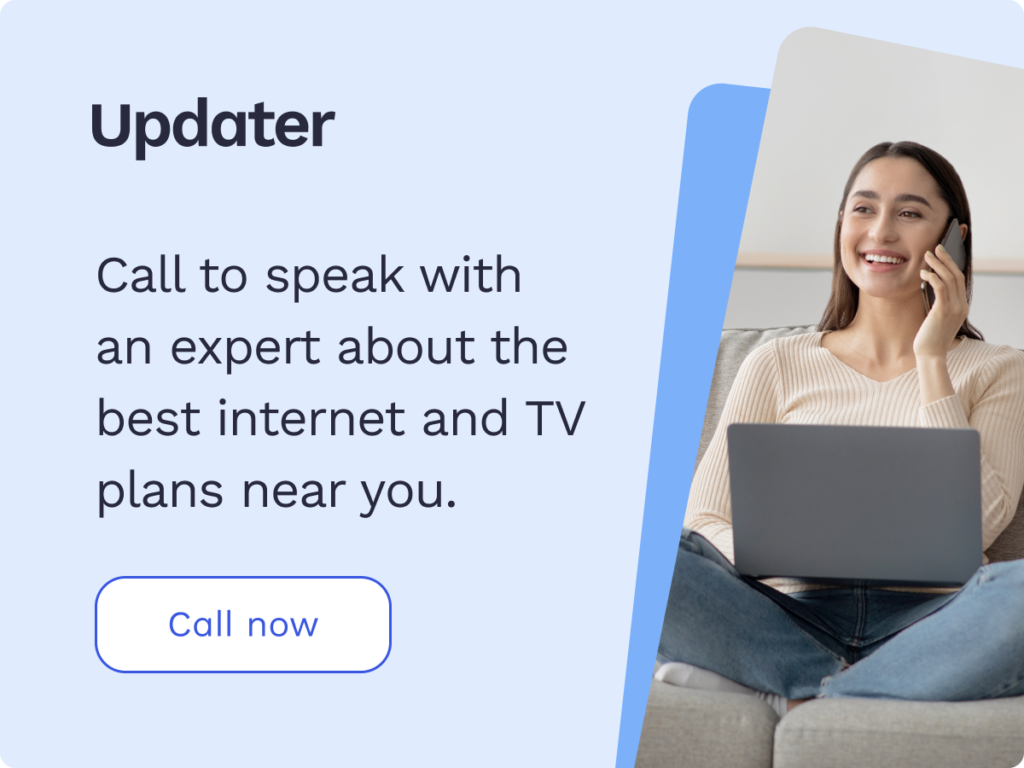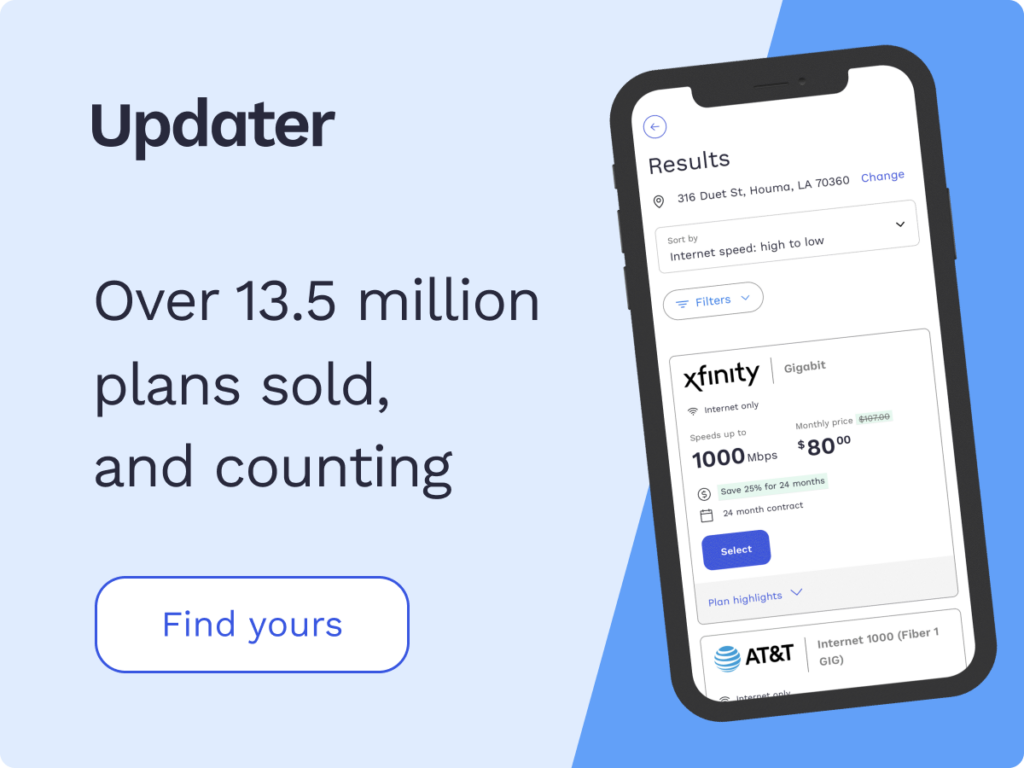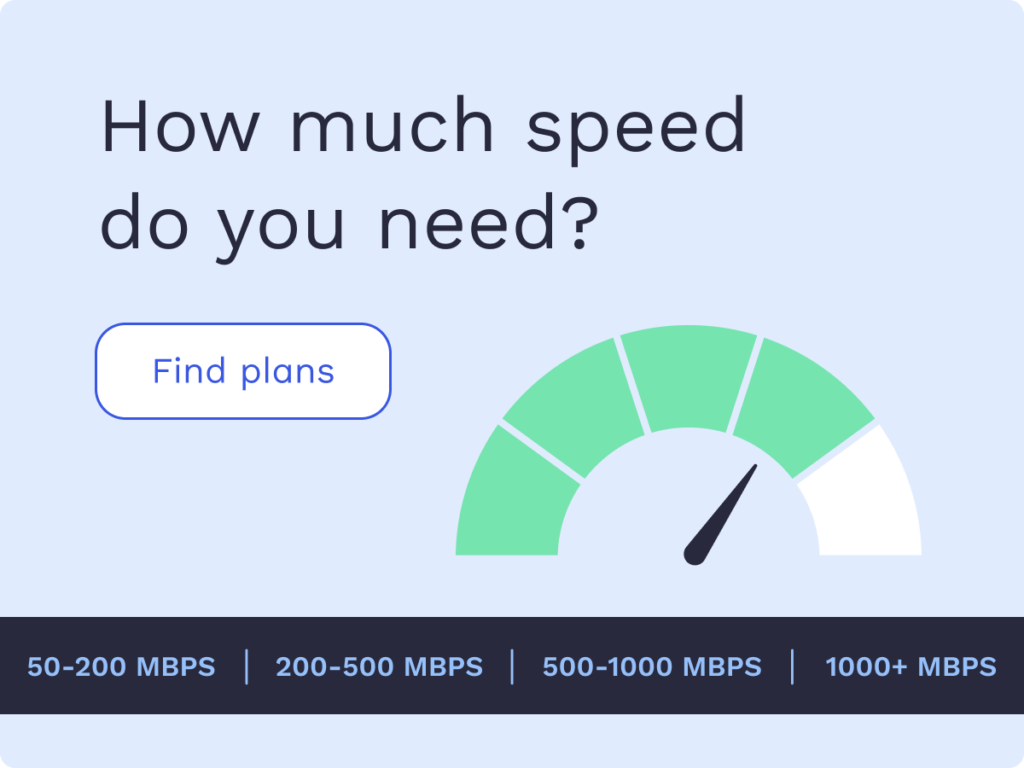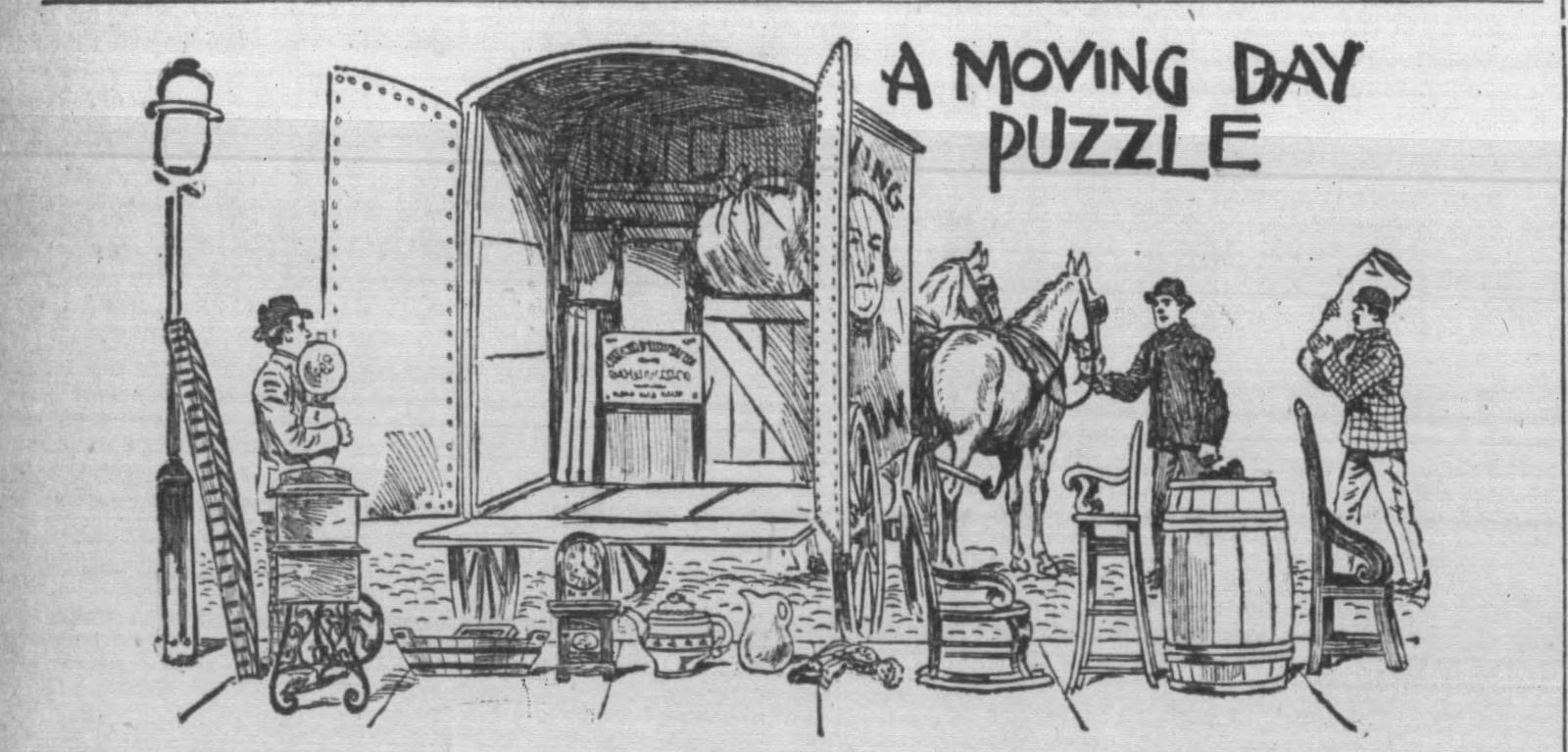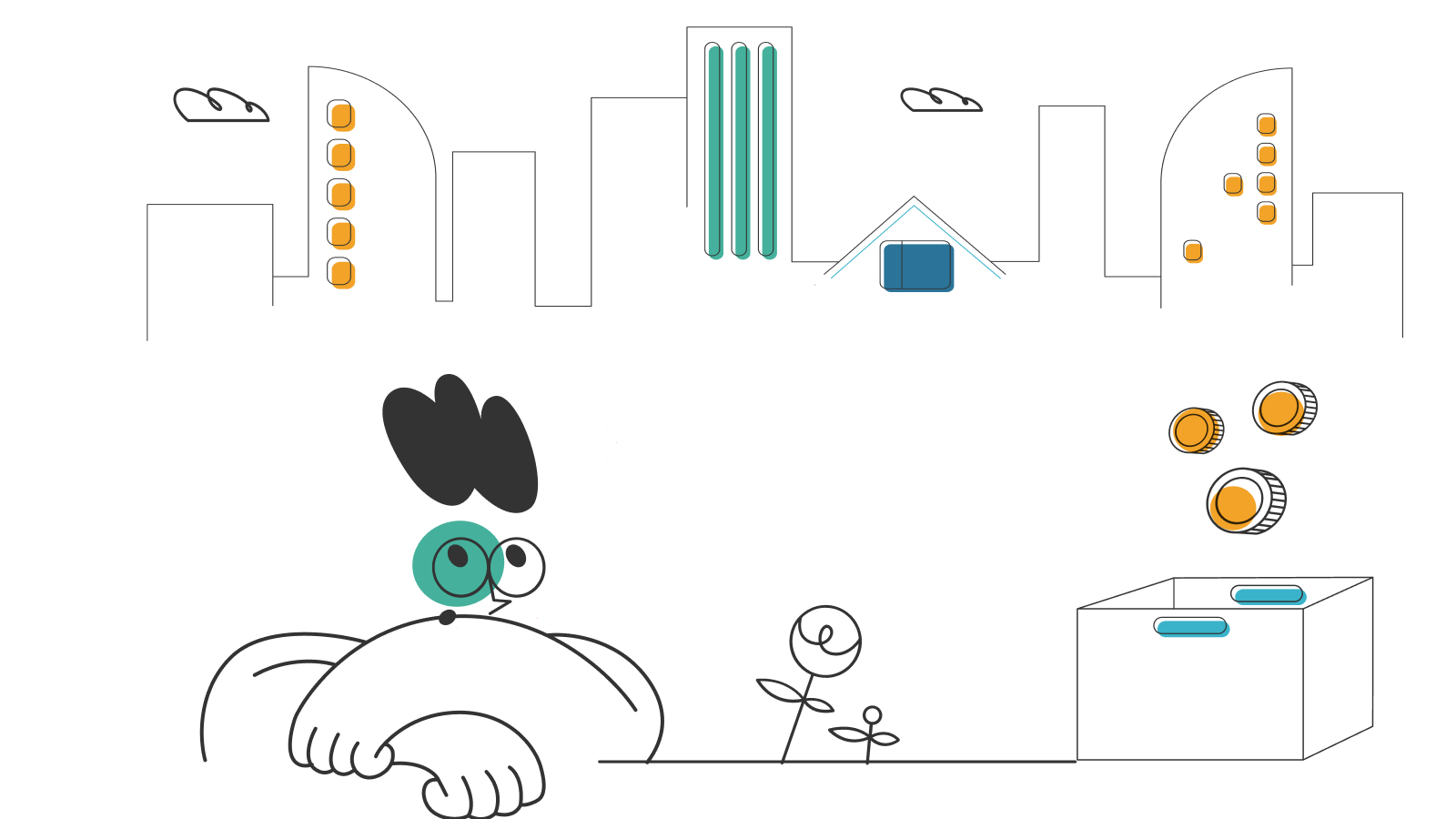A Beginner’s Guide to Streaming TV

Today, more people than ever are deciding to get their entertainment by streaming TV online. According to Forbes, the number of people without cable TV has tripled since 2014. Many options are available, and choosing streaming TV can help lower your bills. Our beginner’s guide to TV streaming can help you learn what you need to get started, set up streaming, and choose your programming.
- Everything you need to get started
- Do I need a streaming device for my smart TV?
- Can I stream on my older model TV?
- Get streaming
- Choose your programming
Everything you need to get started
With streaming, you can watch your favorite live TV, shows, movies, news, and more. Learning about what you need to get started can make setting up your streaming service a breeze.
A fast internet connection
Fast internet service is important for high-quality, enjoyable streaming. People with slower internet service often need to wait for videos to load, sometimes called buffering, before they can watch them. To play high-definition videos, your internet service will need to transmit more data, making fast internet even more important. If you already invested in a large TV with a good picture, fast internet and a good streaming service can help you get your money’s worth.
To stream videos in standard definition, most people need internet service that provides at least 3Mbps. While HD or 4K streaming requires at least 25Mbps. For the best quality, look for at least 100Mbps. If several people in your household want to stream videos at once, a faster speed lets you use more devices simultaneously. In some areas, you can get 1Gbps or 1,000Mbps. Also, a service with no data limit lets you watch as many movies and shows as you want without any overage fees.
A TV or monitor
Most TVs and computer monitors have HDMI ports or other connections for streaming. Smart TVs can connect to the internet and streaming apps. Some models have voice recognition, and many people choose them instead of getting separate streaming devices. However, the model of smart TV you choose may not have access to every streaming service. Before you choose a smart TV, make sure it supports the services you plan to use.
If you have a regular TV or computer monitor instead of a smart TV, you can use it for streaming by connecting it to a computer or streaming device. If you’re accessing streaming with a computer, you can watch on a bigger screen by connecting it to a TV instead of a smaller monitor.
Stick streaming devices
Along with desktops and laptops, there are many different devices available for TV streaming. The Amazon Fire TV Stick is a portable streaming device that looks a lot like a portable USB drive. You can plug it directly into your TV’s HDMI port, and it can make almost any television into a smart TV.
With the Fire Stick, you can watch movies and shows from popular streaming apps like Hulu, Netflix, and YouTube. The Fire Stick can also connect to other Amazon smart devices like the Amazon Echo. It comes with Amazon Alexa support and a remote control with a built-in microphone. While you can download many streaming apps with the Fire Stick, you may need to pay for subscriptions or sign up before you can start streaming movies.
If you have a strict budget, you can get the Onn FHD streaming stick. Like the Fire TV Stick, it resembles a USB drive. It works with Google TV and Chromecast, and it can stream in 1080p HD resolution. It also supports Dolby Digital audio. The Onn 4K Android Stream Box is around $5 more. It lets you use apps or a mobile device to stream movies and shows in 4K, and it works with Hey Google for easy hands-free commands.
The Roku Streaming Stick 4K+ also looks like a USB drive, and it’s easy to use with wall-mounted TVs. It has a voice-activated, rechargeable remote, a remote finder, long-range Wi-Fi, and clear Dolby Vision picture quality. You can use Apple AirPlay with the Roku Streaming Stick 4K+ to share photos, videos, and music from your Apple devices.
Software updates are automatic, and the Streaming Stick 4K+ works with Siri, Amazon Alexa, and Hey Google. You can plug your headphones into the remote or use the mobile app with wireless headphones to watch TV without disturbing others. The Roku Channel offers a wide selection of free TV shows, movies, news, children’s shows, and more.
Larger streaming devices
The Fire TV Cube is sleek and black, and it comes with a remote, a microphone, a speaker, and Amazon Alexa support. You can use your voice to surf channels, adjust the volume on your TV, make Zoom calls, stream music, and check the local weather. The Fire TV Cube has a six-core processor and 2GB of memory for fast streaming in 4K. It also comes with audio support for Dolby Atmos. You don’t need a Prime membership to use Amazon Fire TV products, but it gives you access to a wider range of shows, including The Expanse and Wheel of Time. Users do need a free Amazon account.
The Apple TV 4K is a small black square, and it comes with a voice-activated remote. It has 32GB of storage for photos, music, and videos, and you can get access to almost unlimited storage through iCloud. You can use the remote with Siri for hands-free control. If you have Apple HomeKit, you can also use it to control other smart devices in your home.
Do I need a streaming device for my smart TV?
While you can stream with only a smart TV and internet access, using a streaming device as well offers more flexibility and a greater selection of channels. There’s no way to upgrade the processor in a smart TV, and older smart TVs can’t display the sophisticated graphics of the newer versions. They can also take longer to load or buffer videos. If a smart TV doesn’t have the app you need, it might not be able to access your favorite streaming service.
The hardware for streaming devices isn’t easily upgradeable either, but it’s much less expensive than the hardware for smart TVs. The lower price makes a streaming device easily replaceable. Adding a new streaming device to your older smart TV can improve its performance and let you enjoy new features and access to more apps and shows. Streaming devices also get security and software updates regularly which isn’t always the case with smart TVs, which focus more on the hardware.
Can I stream on my older model TV?
Even if you don’t have a smart TV, there are many ways to stream on your TV. If your TV has an HDMI port, you can use an HDMI cable to connect it to a streaming device. With some devices, you can plug them directly into the back of your TV.
You can also connect your TV or computer monitor to a smartphone, a tablet, or a desktop or laptop PC. Most smartphones and tablets and some older computers don’t have HDMI ports, but you can still connect these devices to your TV using a USB-C to HDMI adapter. When you connect your smartphone, tablet, or laptop, the same image on the screen will also show up on your TV screen.
When you connect your TV to a desktop computer, it acts as an external monitor or display. You can place a desktop next to your TV, connect the two devices, and control them both from your couch with a wireless mouse and keyboard. You can even find software that lets you operate your TV and the connected computer with a wired or wireless gaming controller.
If your TV doesn’t have an HDMI cable, you may still be able to connect your device with a USB-C to coaxial cable adapter. If your phone has a USB-C port, you can plug either type of adapter into your phone, and then plug the other end into your TV’s HDMI or coaxial cable outlet.
Get streaming
Understanding the steps involved in the process can make enjoying streaming TV much easier.
1. Connect your TV or streaming device
If you use a regular TV, plug it in and adjust the settings to receive video from your computer, smartphone, tablet, or streaming TV device. When you look on the back of the TV, you can see a series or ports with labels such as HDMI 1, HDMI 2, Audio, Cable, or RCA.
With most TVs, you can press the “Input” button until your TV displays the image from the port you’re using to connect your device. Then, follow the on-screen instructions to set up your device. If needed, you can press your TV’s “Menu” button for options to adjust brightness and other settings. Since you don’t need to connect a physical cable or cord to a smart TV, you can skip this step if you’re not using your smart TV with another streaming device.
2. Connect to the internet
Sign in to your home’s Wi-Fi network to start streaming video. With most types of internet service, there’s a Wi-Fi password on the side of the modem or router. If your internet service doesn’t come with Wi-Fi, you can buy a separate router to produce a Wi-Fi signal. Then, connect it to your modem with an Ethernet cable, also called a Cat 5 or Cat 6 cable. To sign in to Wi-Fi, select your household’s network name in your smart TV or streaming device’s settings and enter the password.
With some devices, including the Amazon Fire TV Stick 4K, and most computers, you can use an Ethernet cable to connect them directly to your modem. That way, you don’t need Wi-Fi for streaming. Wired connections are often faster and more reliable as well.
3. Sign in to streaming apps
Many smart TVs and streaming devices come with popular apps for streaming services like Hulu and Netflix. You can also find new ones by browsing the internet. After you decide which streaming services you want to try first, you can log in and create a username and password.
Choose your programming
Many streaming TV options are available these days. Some streaming services offer free trials or have programming that’s free for everyone. Others may require payment before you can start watching.
Netflix doesn’t have any live TV channels, but it offers a wide variety of on-demand shows, documentaries, and movies. It also has a number of original movies and series.
With Hulu, you can watch many of the latest shows soon after they air on cable or network TV. Hulu’s Live TV package has more than 60 channels along with on-demand programming, and you can add premium channels like HBO, Starz, and Cinemax.
Amazon Prime Video has a variety of on-demand movies and shows. Some are free, and others have ads or are available to rent or buy. Starz costs $4.99/month for the first three months, and then it increases to $8.99/month.
Xfinity Stream, also called Xfinity On Demand, is free with Xfinity internet service. You can watch it from anywhere on any device. You’ll also get a free Xfinity Flex 4K streaming box with a voice-activated remote and free Peacock Premium.
Compare the top TV providers in your area
*Pricing varies by location and availability. Speeds may vary. All prices subject to change; for current pricing and availability visit our TV service page. Prices as of 4/7/22.
Disclosure | Updater articles are based on our own data and research, independent from partner relationships. We are not compensated by partners for information and opinions presented here. Our Editorial Terms of Service can be found here.