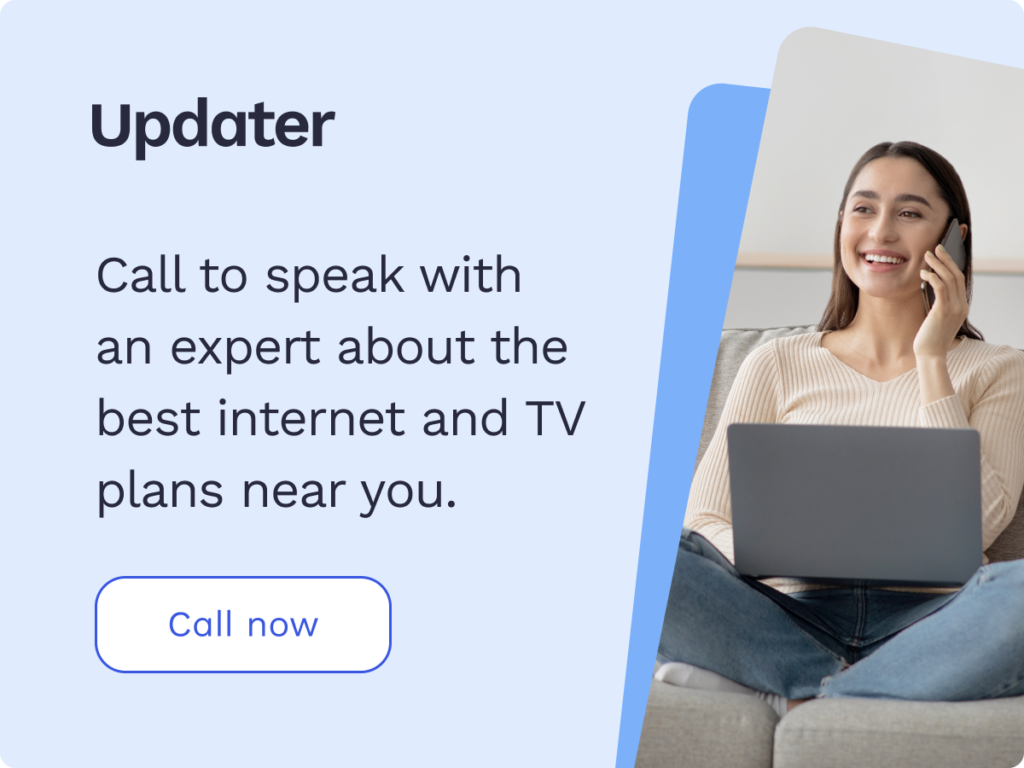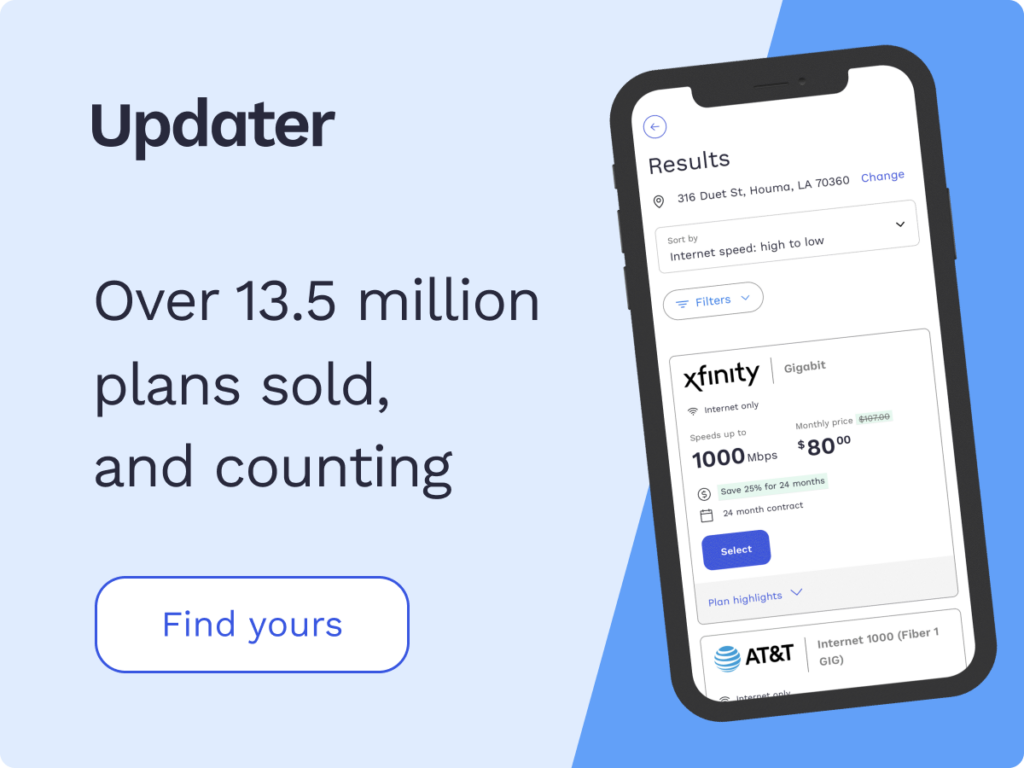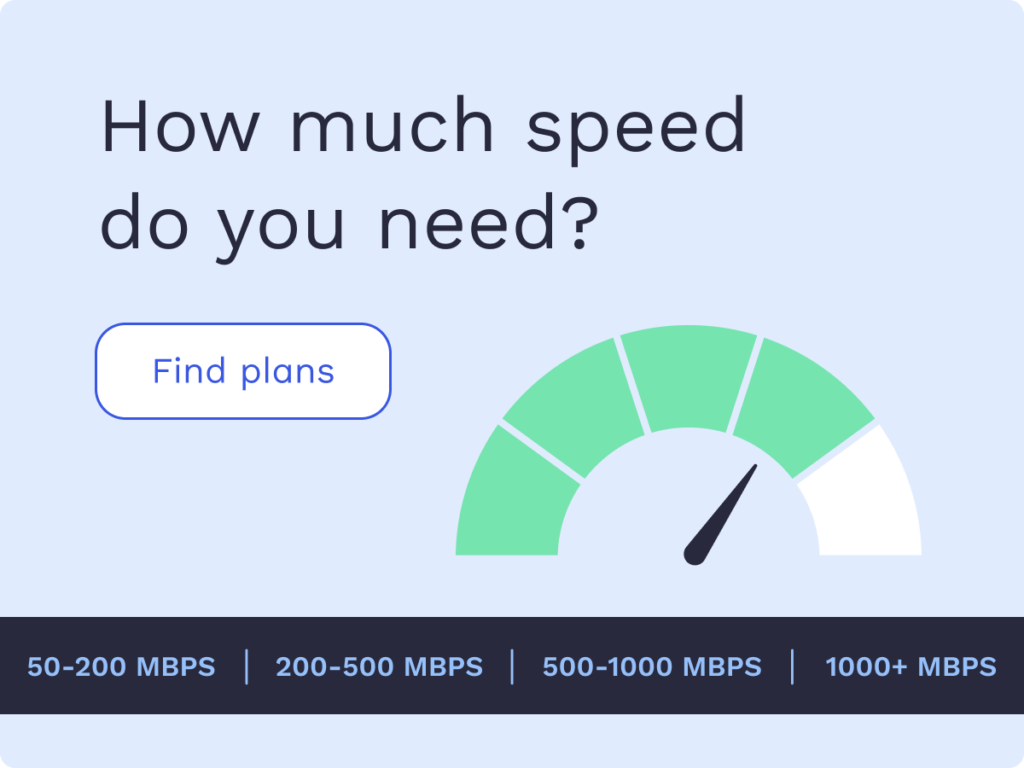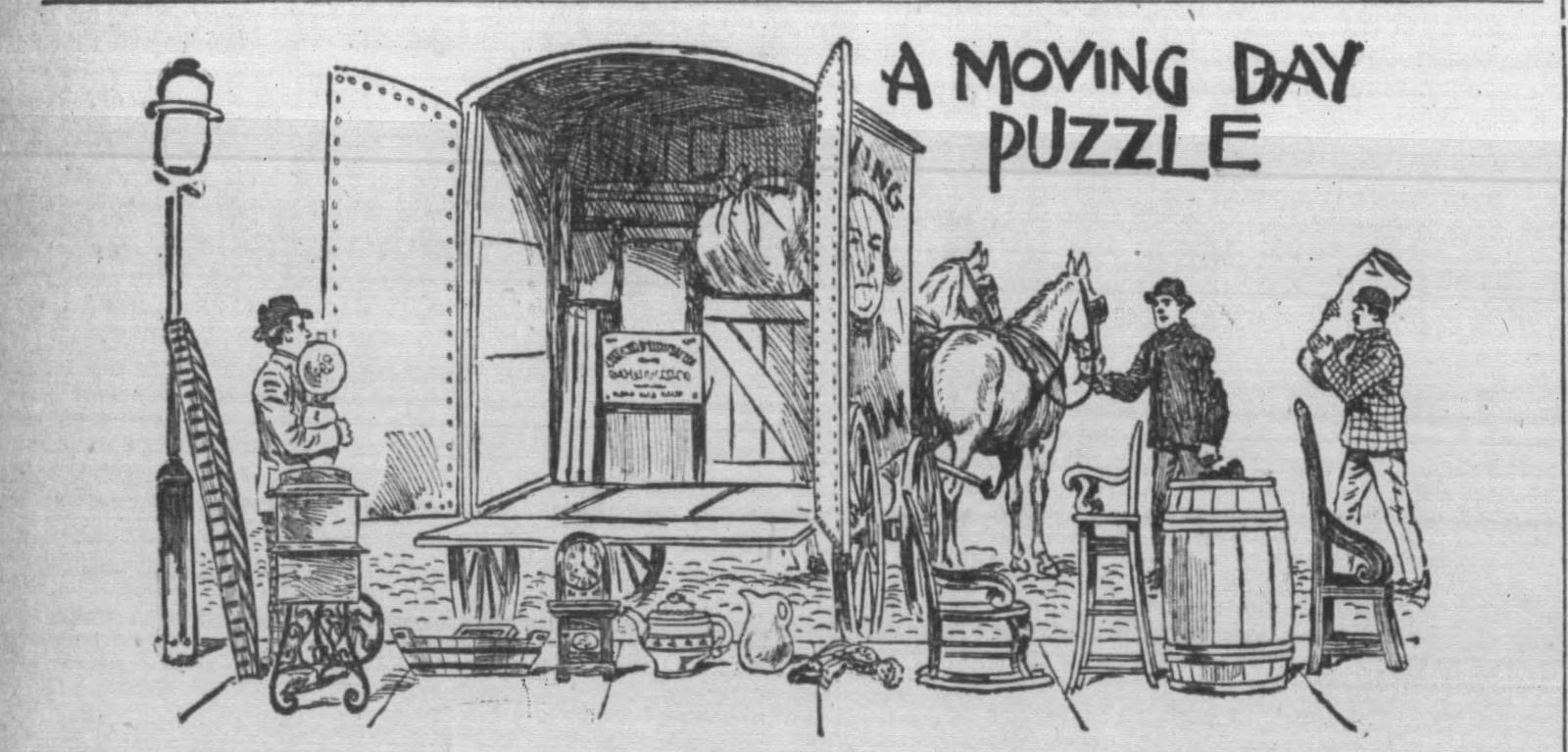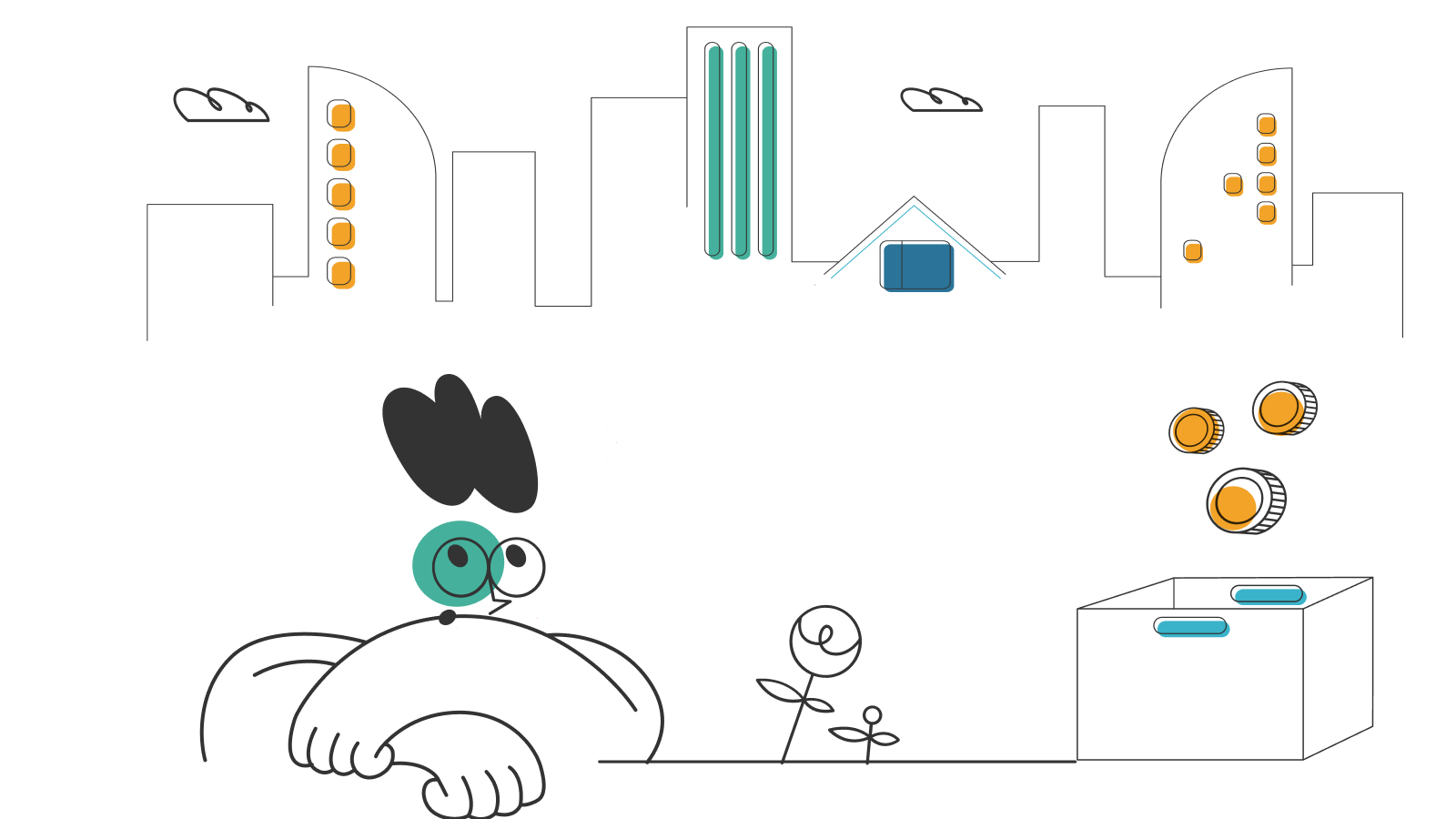Self-Installation Guide for AT&T Internet

If you’ve recently purchased AT&T internet or an AT&T fiber connection, you may be wondering – what’s the best way to install this? You can opt for standard installation, where you call in professionals to install the service for you. Or, you can choose to self-install your new internet. All AT&T plans currently include standard installation at no additional fee. But, if you wish to skip the hassle of booking an appointment or would like to do things on your own, you can install your service easily with AT&T’s self-installation kit. You don’t have to be a technical expert to do it either.
This AT&T self-installation guide will teach you how to install your own AT&T internet or AT&T fiber connection, and share tips on troubleshooting common issues you may encounter along the way.
- Ordering an AT&T self-installation kit
- Self-installation guide for AT&T internet
- Self-installation guide for AT&T Fiber
- Troubleshooting
- Frequently asked questions (FAQs)
- Moving forward with your AT&T internet
Ordering an AT&T self-installation kit
If you’ve decided to self-install your AT&T internet, the first step is to order a self-installation kit. This kit comes free with your service. However, if you have already signed up for AT&T internet but didn’t request a self-installation kit, you’ll need to contact AT&T customer support to have one sent to you.
The AT&T self-installation kit includes the following:
- – AT&T Wi-Fi gateway (this device combines an AT&T modem and AT&T router)
- – Green data cable
- – Yellow ethernet cable
- – Gray cable for AT&T phone service
- – Black power cord
- – Detailed instructions
Self-installation guide for AT&T internet
Before you proceed with the installation process, make sure that if you have a non-digital phone system at home, it is connected to a dual-port filter. To do this, simply connect the filter to your phone jack and then plug your phone into one of the ports of the filter. Use the other port to connect with your AT&T Wi-Fi Gateway.
Now, simply follow these step-by-step instructions to set up your AT&T internet connection.
Step 1: Connect the gateway
The AT&T equipment has color-coded cabling that’s matched with the color of the ports on the AT&T Wi-Fi gateway.
- Gray: The gray cord connects your phone to the Lines 1 & 2 port of the Gateway.
- Green: The green data cable will be plugged into the green broadband (DSL) port. You will also need to plug it in your wall jack.
- Black: The black power cable connects your gateway to an electrical socket.
For wired internet (instead of Wi-Fi), insert the yellow cable into the yellow port of the gateway and your device.
After you have plugged everything in according to the instructions above, switch on the device and wait for ten minutes. The broadband modem will show green service lights once it is all set to operate. If the lights don’t turn green, please refer to the troubleshooting section below.
Step 2: Register your network
Once your broadband modem is turned on and you see solid green lights, the next step is to register your Wi-Fi network. You will need to access either a smartphone or a laptop for this step.
Once you have access to your device, you will need to go to the “Wireless Network Settings” menu. As soon as you select the option, you will see your Wi-Fi Network Name/SSID. Click on it and enter the 12-digit password, which is printed on the back of your AT&T gateway.
Now, open your internet browser and follow the on-screen instructions to register your connection online. If you do not get directed to the registration process automatically, you can do so manually by visiting att.com/internet.
Step 3: Modify your Wi-Fi network
When you have everything set up and working correctly, now is the best time to decide the name of your Wi-Fi network. During your AT&T self-install, you can do this by opening the Smart Home Manager app on your device or by visiting https://myhomenetwork.att.com to modify your Wi-Fi name and change the password. Once you are done with this process, you can use the customized settings to connect devices to your network.
Self-installation guide for AT&T Fiber
Follow these step-by-step instructions to self-install an AT&T Fiber connection.
Step 1: Connect the AT&T FiberSM service box
Your AT&T fiber internet connection will come with the AT&T FiberSM Service Box. This box will allow your devices to be connected to the network in your home. Before you do anything, the first step is to mount the fiber internet service box on the wall or install it in your garage, if you have one. You will have to take off the cover before you start using the device, and there will be color-coordinated connectors that have to be plugged in accordingly.
- Red: The red ONT Ethernet cable gets plugged into the Ethernet port of the service box.
- Green: The green fiber connector gets plugged into the green PON port.
- Black: The black power cable connects the service box to a power outlet. Press the on/off button and you will then need to wait for ten minutes.
Next, wait for the PON and power lights to turn solid green and proceed with the second and third steps listed below. If the PON and power lights do not turn solid green or remain off, visit the troubleshooting section at the end of this article.
If anything is missing from the AT&T self-installation kit, for instance a power cord or cable, be sure to call AT&T on their official customer service number – 800-288-2020.
Step 2: Connect the gateway
The AT&T equipment box has color-coded wires, which are matched with the ports in the gateway, and you will have to connect them according to their colors.
- – The black power cable gets connected to the device and a power outlet.
- – The red ONT Ethernet cable plugs into the ONT port on the gateway.
If you want to opt for wired internet instead of a wireless internet connection, you may plug the yellow Ethernet cable into the yellow port of the gateway and your computer.
You can also plug the gray cord from the gateway Lines 1 and 2 port to your phone, if you have digital phone service.
After completing the process, you will have to wait for about ten minutes to let the gateway activate. The broadband will start to work and will give off solid green lights. If these lights don’t turn solid green after ten minutes, visit the troubleshooting section for tips.
Step 3: Register your network
After connecting the AT&T Wi-Fi gateway, its time to register your network. For this step, you will need to find a device, whether a computer or a smartphone. Once you have the device, open the Wireless Network Settings menu and choose your Wi-Fi Network Name/SSID.
Once you’ve selected the network, you will be asked to enter the 12-digit password. Your SSID and password are both listed on the back of the Gateway device. The next thing you need to do is open your browser and follow the instructions to register your connection online. If registration does not start automatically, visit att.com/internet.
Stage 4: Customize your Wi-Fi network
You can now customize your internet settings. All you need to do is go to the Smart Home Manager App on your smartphone. Once you open the app, you can customize the name and password of your Wi-Fi network. You can also access the same settings at https://myhomenetwork.att.com and get started customizing your internet service and connecting your devices to the network.
Troubleshooting
Self-installing AT&T internet is a fairly simple process, but issues may arise from time to time. Here are some common problems you may encounter during installation and how to solve them.
If you do not see the solid green light on the gateway/modem
You can do the following if the broadband light is not green:
- – Check your internet activation date. If you opt for self-installation of your AT&T internet service, then you can do so only after 2:00 PM on your activation day. Your internet activation date will be printed on your packing slip.
- – Ensure that the power source and all of your connections are working properly. Reconnect all the cords and make sure that they are securely connected. If the power light is working but the gateway lights aren’t green, connect your gateway to a different electrical outlet.
- – Unplug all of the cords and reconnect them. Furthermore, you can unplug the power cord for at least 15 seconds before you reconnect it. This will reboot the device. Give it at least two minutes for a full reset.
If your gateway is showing an amber power light
If your gateway power light turns amber, give it a couple of minutes to turn green. Most people rush to start changing the cable wires when the best thing to do is wait to see if the light turns green. Give your equipment some time. During the power-up process, the light should turn amber initially but this is a standard part of the installation process.
If you’re facing any other issues, you can get in touch with AT&T’s technical support or visit their Support Center.
Frequently asked questions (FAQs)
We’ve answered some common questions users have when installing AT&T internet.
How do I set up the AT&T Smart Wi-Fi Extender?
You can set up the AT&T Smart Wi-Fi Extender by plugging the power cable into the Wi-Fi Extender and then plugging it into the electrical outlet. Turn on the power button, and you will have to wait for at least 2-3 minutes for the Wi-Fi Extender’s light to switch on and turn green.
Once you are done with the process, you will need to switch on the WPS button on the Wi-Fi Extender. After three minutes of waiting, the lights on the device should turn solid green.
Next, unplug your Wi-Fi Extender from the power outlet to change its location. Place it in your preferred location and connect it to the electrical outlet. Once it is connected to the outlet, the light should turn green. The Wi-Fi Extender should remain within 40 feet of your gateway and not more than a floor or two walls away to get the best results. Make sure to place it in an open space where other items can’t obstruct its signal.
How do I change the name of my Wi-Fi network?
You will have to go to the Smart Home Manager app or visit https://myhomenetwork.att.com to change your network’s name and password.
Why does the AT&T Wi-Fi keep going out?
One possible reason is a weak connection. The strength of the Wi-Fi network indicates how well the connection works at your home. Try changing the location of your Wi-Fi gateway or call AT&T support staff for assistance.
Moving forward with your AT&T internet
Whether you choose to self-install or decide to let the professionals handle it, the process of setting up your AT&T internet service is simple. And once it’s done, you get to enjoy the benefits of a reliable internet service provider with extensive availability and exceptional speeds.
*Pricing varies by location and availability. Speeds may vary. All prices subject to change; for current pricing and availability visit our internet service page. Prices as of 3/16/22.
Disclosure | Updater articles are based on our own data and research, independent from partner relationships. We are not compensated by partners for information and opinions presented here. Our Editorial Terms of Service can be found here.