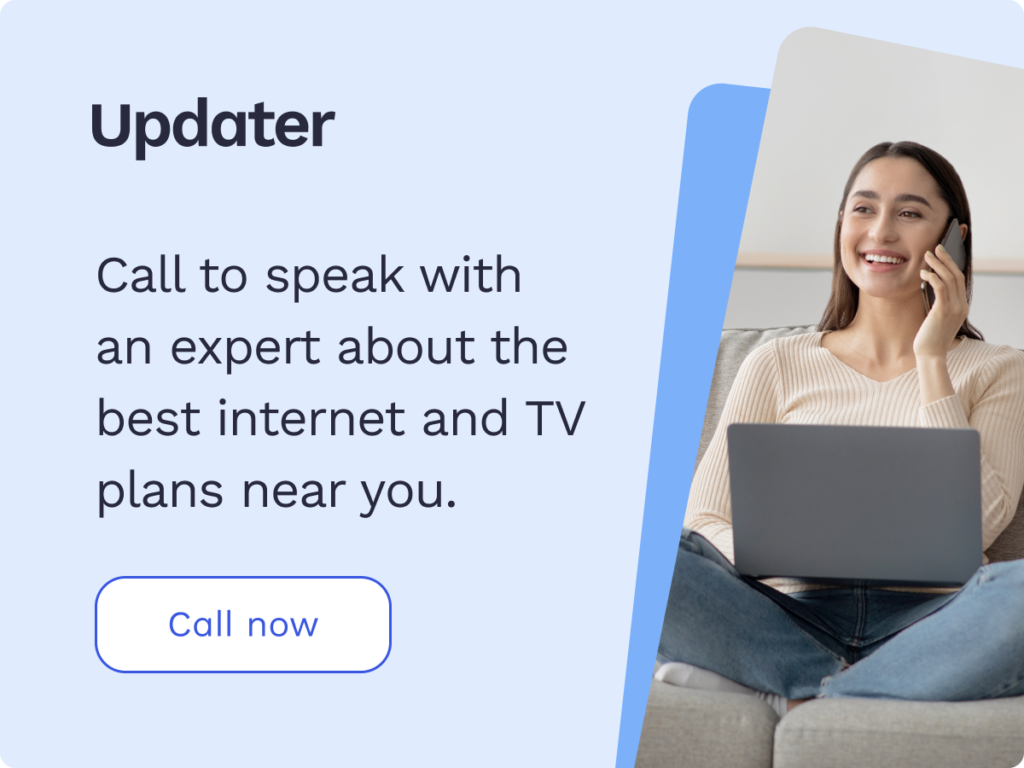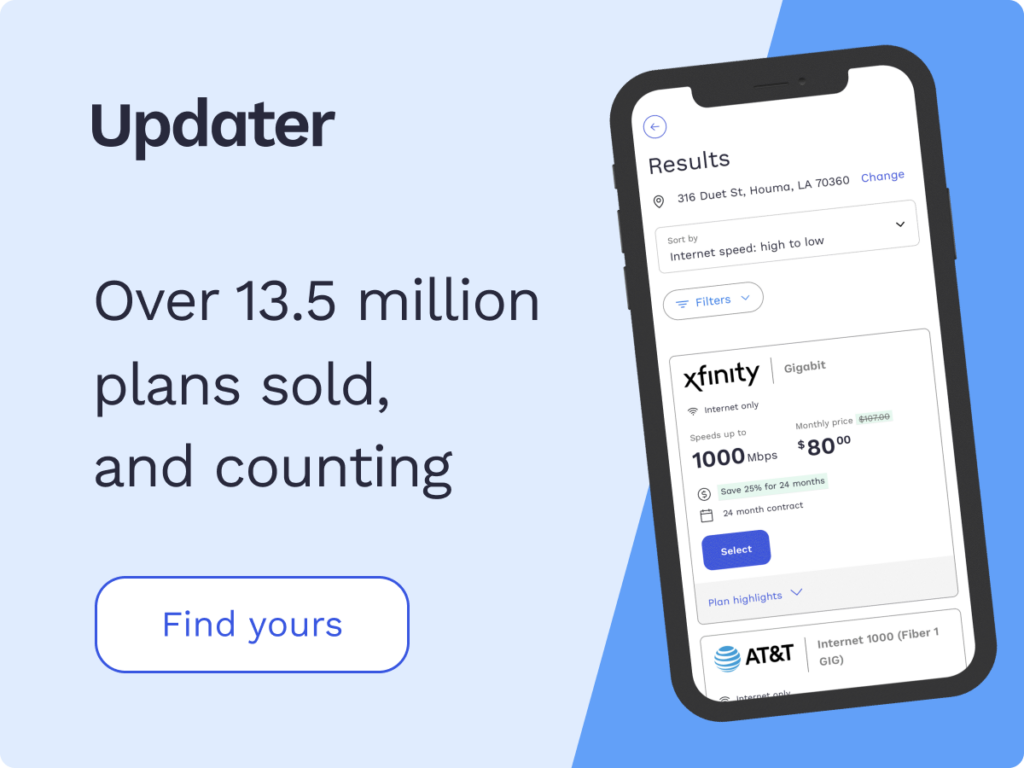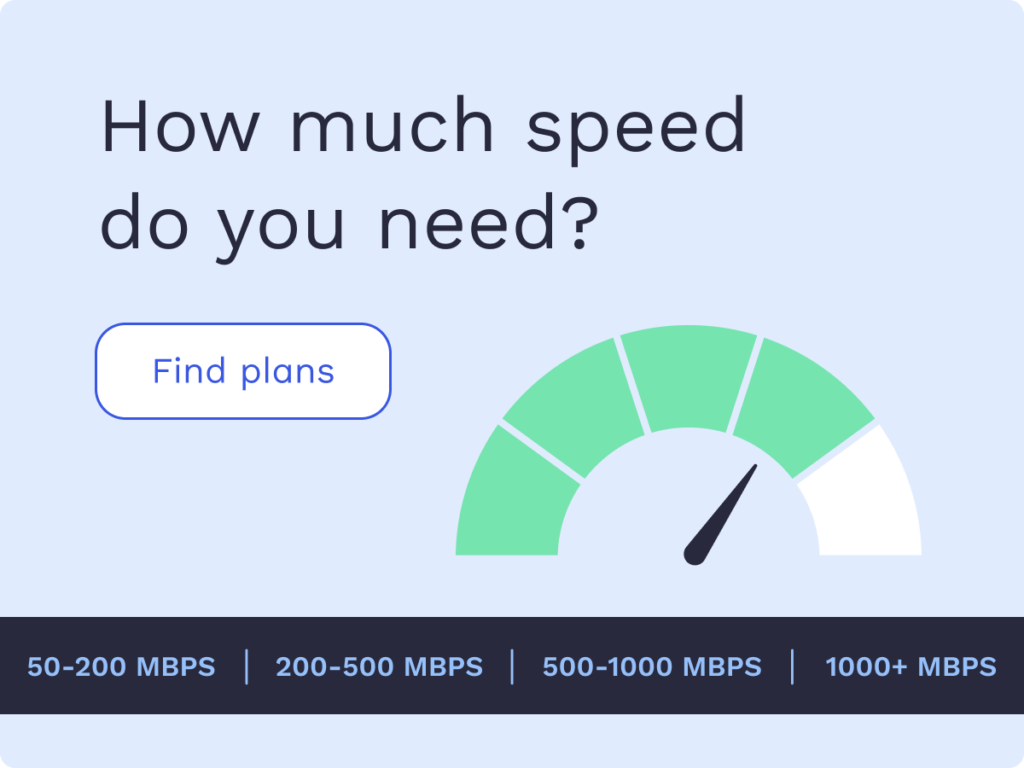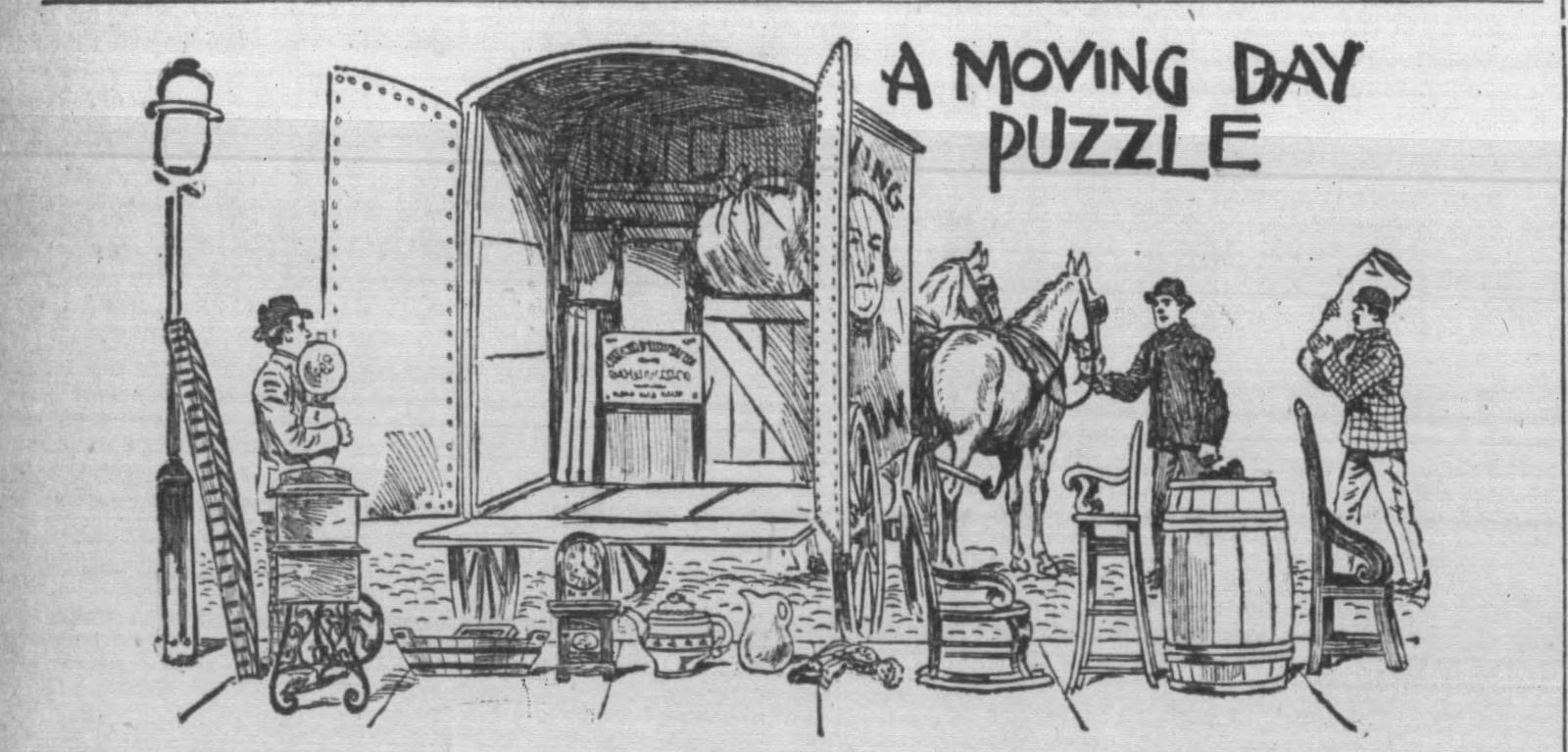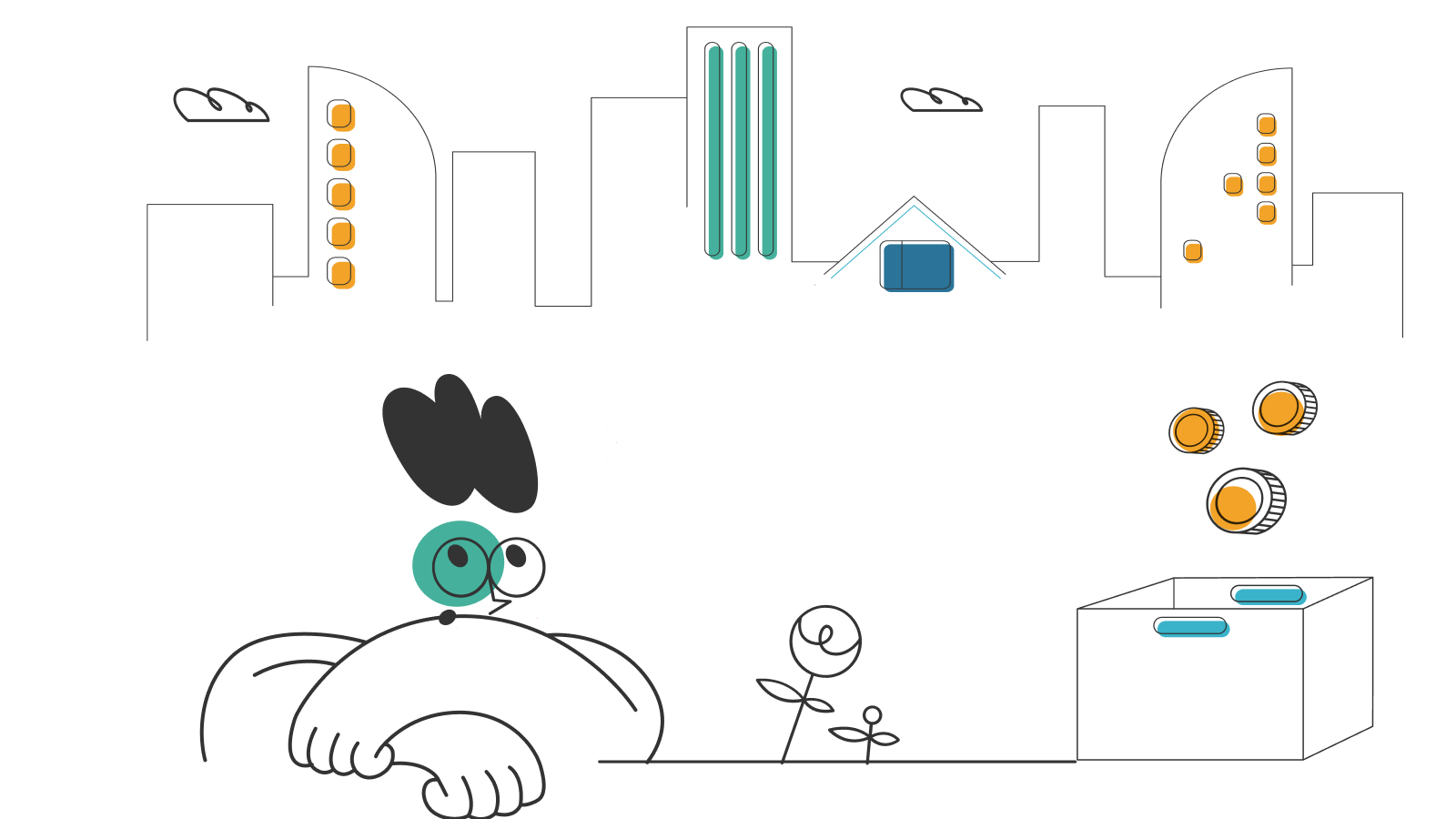How to Set Up Internet

Most of life nowadays depends on how connected you are, from sending work reports before the end of the day to messaging your friend to find out where you’ll meet for dinner that night.
To do this, however, you must consult a technician who will set up the equipment necessary to make the internet work in your area or troubleshoot your connection for issues.
As necessary as this may be, you can often expect to shell out between $92 and $222 to get your internet up and running. Setting up service from a new internet service provider (ISP) with help from a professional installer, on the other hand, could cost even more.
Paying this much to fix or set up your internet may not be an option for those running on a limited budget. If this is the case, consider doing it yourself.
This article discusses the step-by-step process of setting up internet service by yourself with no help from a technician. Once that’s set, we’ll discuss other things you should know about your internet connection to get the most out of it. We’ll then end the article by answering common questions people ask about setting up an internet connection.
- How to set up your home internet
- 1. Connecting your modem
- 2. Connecting your router
- 3. Verifying your internet is working
- 4. Setting up your Wi-Fi network
- 5. Connecting to your wireless network
- Other things you should know
- Frequently asked questions (FAQs)
1. Connecting your modem
Modems come in many different shapes and sizes but you should always find the following features included:
- Power – This is a switch/button that turns your modem on and off.
- Ethernet – These ports are where you can connect an Ethernet cable that can be connected to a computer, router, game console, etc. The number of Ethernet ports on a modem varies.
- DSL – This port is only available if your modem works as a router for a DSL internet connection. Connect your DSL line here to enable your internet connection.
- Cable – If you have cable internet instead of DSL, you’ll connect your cable to this port.
To make the modem work, you’l need to plug it into an electrical outlet and connect the cable that is appropriate for your specific type of internet connection.
Your modem comes with an adapter that you can plug into the electrical outlet. Once connected, press the power switch to turn it on. Your modem should light up to indicate that it’s operational.
Depending on your ISP, you may have DSL or cable internet service. To know for sure, DSL internet is connected to your home’s phone line using a phone cable. Cable internet, on the other hand, uses a coaxial cable that connects to a cable outlet in your home.
Your modem should come with a phone or coax cable that you can use to connect it to your internet service. Once connected to your modem, make sure that the other end of the cable is attached to your phone or cable outlet. The modem should indicate which of the ports is for the cable or DSL line, so that you can be sure to connect your internet cable to the right jack.
If you’re using a desktop computer, you should consider getting an Ethernet cable long enough to connect it to your modem. Plug one end of the cable into your computer’s Ethernet jack and the other to one of your modem’s Ethernet ports.
2. Connecting your router
If you want to connect other devices (wired or not) to your internet, you need to buy and set up a Wi-Fi router.
A modem is different from a router. In a nutshell, a modem doesn’t allow wireless connectivity to your internet. A router, provided that it is connected to your modem, connects your smartphones, tablets and other devices to your internet service.
Some modems can also work as a router. If you have one of these combination modem/router devices, feel free to skip this step. If not, you need to get your hands on a router.
Nowadays, Routers are built for specific uses, from streaming videos to parental control. Choosing the right one for your household will help to manage your internet connection and usage.
Once you’ve purchased a router, you must plug it into an electrical outlet, similar to a modem. Next, connect a cable to your modem’s Ethernet port and plug the other end into the router.
Where you place your router in your home is crucial to your connectivity. Initially, you want it to be close to your modem. But the router should eventually be centrally located in an area that’s free from obstructions like walls and large appliances, to ensure you can access your internet connection without losing speed or coverage.
3. Verifying your internet is working
For this step, we need to test your internet connection on a device like a desktop or laptop computer.
Turn on the computer and make sure it is connected to the modem or router using an Ethernet cable. Next, open a web browser and visit a website to see if the browser loads the page properly. If the page loads, then your internet is working fine.
If not, you can try the following basic fixes:
- Open a different website – It’s possible that the first site you opened is down. Visiting a different site to see if it loads properly should confirm if the issue is with your connection or the website.
- Restart your modem – Turn the modem off using the power switch or by unplugging it. Then turn it back on after waiting for at least 10 seconds.
- Use a different device – Connect the Ethernet cable to another desktop or laptop to see if the problem persists. If the internet worked on any of these devices, the original computer is the one that has an issue with connectivity.
- Replace your cable connections – Try different Ethernet cables to connect to your computer. Also, test a different cable for your DSL or cable internet connection.
If your internet is working but is loading slowly, our comprehensive guide can help you fix it.
4. Setting up your Wi-Fi network
Open a web browser and enter your modem’s IP address. 192.168.0.1 and 192.168.1.1 are the most common IP addresses to access your modem’s admin panel. However, if these addresses doesn’t work, check the back of your modem to find the IP address for your specific device.
From here, find the settings where you can replace your modem’s username and password.
Feel free to change the name of your Wi-Fi network to your liking. Just make sure you don’t use a name that reveals something about yourself like your first or last name or address.
What’s important is the network password. Use different characters to make it harder for people to break into your network. You can also use a password generator to create a strong password, but don’t forget to write it down or save it using your browser or a password app so you won’t forget it.
While you’re in your modem’s admin panel, secure your network even further by setting your security protocol to WPA-AES, WPA/WPA2, or WPA2.
5. Connecting to your wireless network
After setting up your Wi-Fi network, see if you can connect to it using a wireless device.
From your mobile devices, open the Wi-Fi menu to view the different networks in the area. Look for the name of your network and tap on it to connect. The device will then ask you for the password. If all goes well, the device should show that you’re connected to the network with a small Wi-Fi icon at the top of your screen.
If you’re logging in from a Windows 10 computer, click on the Wi-Fi icon at the lower right side of the screen where the date and time are. Then enter the password so you can log in and connect.
If you can’t see the Wi-Fi network using this method, click on the Start icon, then choose:
Settings > Network & Internet > Status > Network and Sharing Center.
Select “Set up a new connection or network” before clicking “Next.” You should then see a list of networks you can connect to after clicking on the network icon in the notification bar. Next, choose the Wi-Fi network you created and enter the password to connect.
For Mac users, click on the network icon on the menu bar and find the network you created in the previous step. Select it to connect, then enter your password before clicking “Join.”
Other things you should know
Once you’ve set up your internet, the next step is to ensure you’re getting the most from your ISP.
Each ISP is built differently. As a result, they offer varying speeds, pricing, connection types, and contract lengths.
If you plan on using the internet for sending emails, streaming content, and reading articles—all from a single device—a 1 to 5Mbps connection should be sufficient. But for those who want 4K streaming on multiple devices while downloading large files simultaneously, a connection speed of at least 40 to 100Mbps is necessary.
To know how fast (or slow) your internet speed is, test it by going to a tool like Speedtest and seeing if the download and upload Mbps are the same as advertised by your ISP.
If you wish to switch to a different ISP, keep in mind that you may have to pay a cancellation fee before moving your service. But ISPs with no contracts won’t require you to pay any fees—you can cancel your current subscription and move on to another one free of charge.
Frequently asked questions (FAQs)
Can I change my Wi-Fi network name and/or password again?
Yes. Just go through the steps of setting up your Wi-Fi network and enter your new network name and/or password there. You may have to enter your old password to initiate the change.
There are different lights on my modem. What does each of them mean?
We mentioned that the modem would light up once you plugged it into a power source. But there are other lights in the modem that you must know that could affect your internet connection.
You should see a solid light (the color varies but green and blue are often used) on your LAN, DSL, Ethernet, and wireless indicators if the internet is working correctly.
A blinking light on your LAN indicator means that you have an internet connection and traffic is passing through your network. A blinking light on your DSL indicator means that the modem is searching for an internet connection.
An orange or red light on any indicators could mean there’s a problem with your connection, so it’s best to call your internet provider to ask about any outages or what steps you should take to remedy your issues.
What are the best routers to buy?
Below are our recommended routers based on your needs and preferences:
- NETGEAR Orbi for streaming content
- Netgear Nighthawk X6 for long-range connectivity
- Asus ROG Rapture GT-AC5300 for a fast tri-band gaming router
- Gryphon Smart Mesh Wi-Fi router for parental controls
What’s the best modem to get?
If you’re shopping for a modem, consider the following:
- Motorola MG 7700 for a high-speed modem-router combo at a reasonable price
- NETGEAR Nighthawk CM1200 for cable internet speeds over 1Gbps
- Netgear Broadband ADSL2 Plus Modem for best DSL internet service prioritization for data
*Pricing varies by location and availability. Speeds may vary. All prices subject to change; for current pricing and availability visit our internet service page. Prices as of 5/17/22.
Disclosure | Updater articles are based on our own data and research, independent from partner relationships. We are not compensated by partners for information and opinions presented here. Our Editorial Terms of Service can be found here.