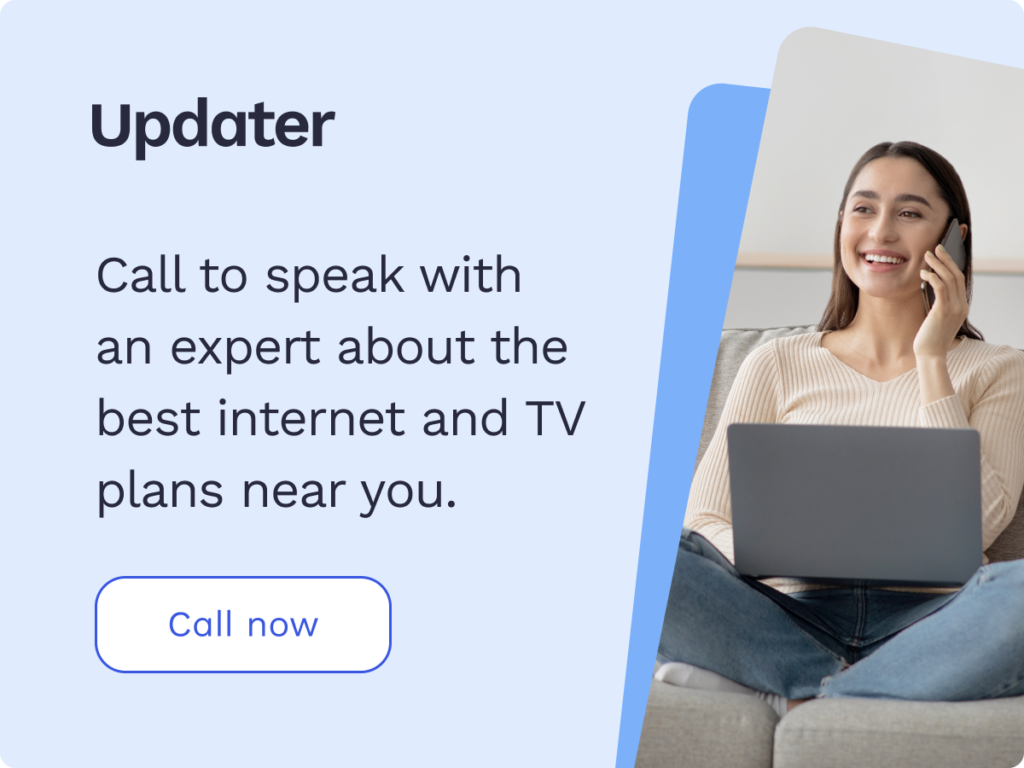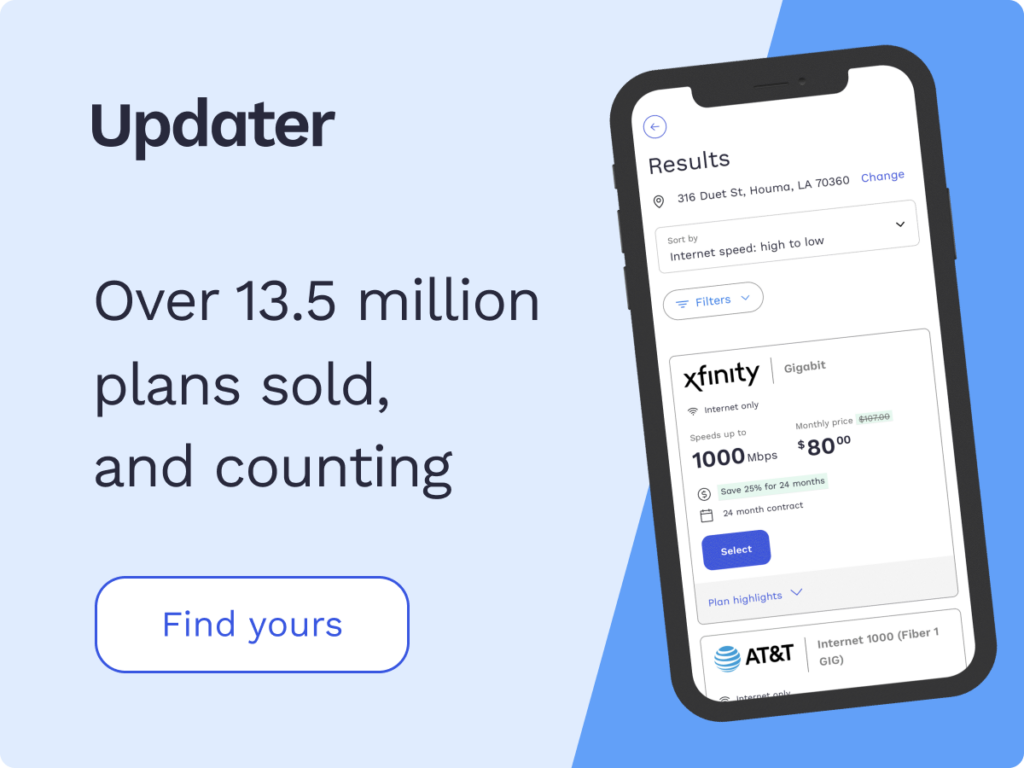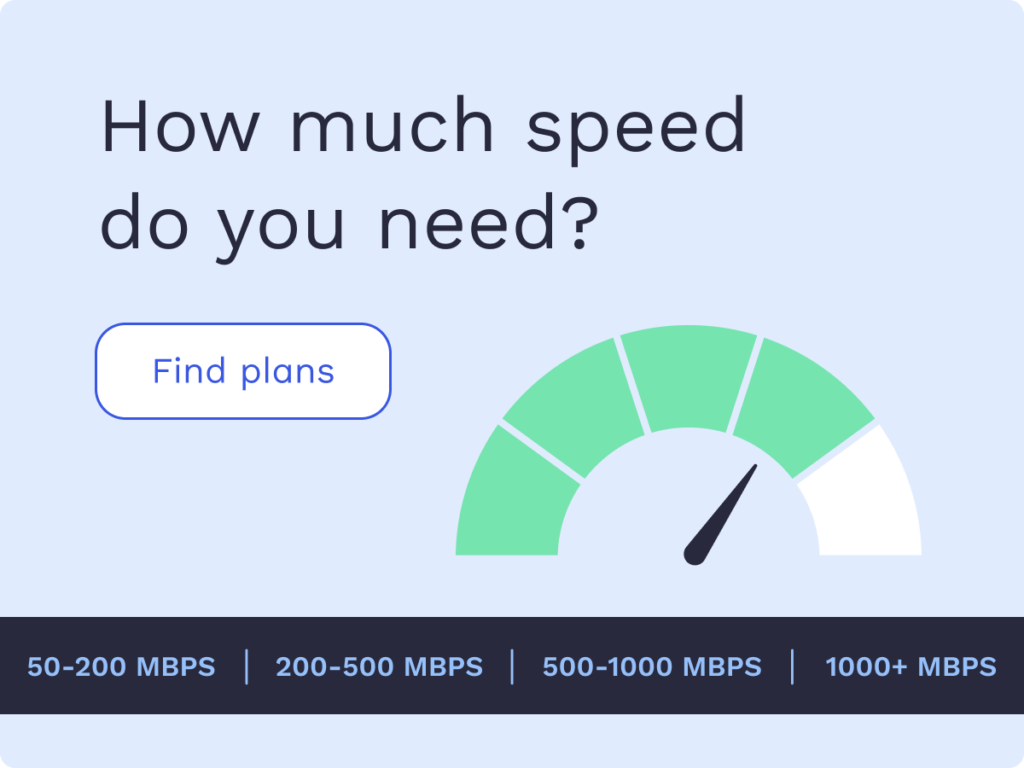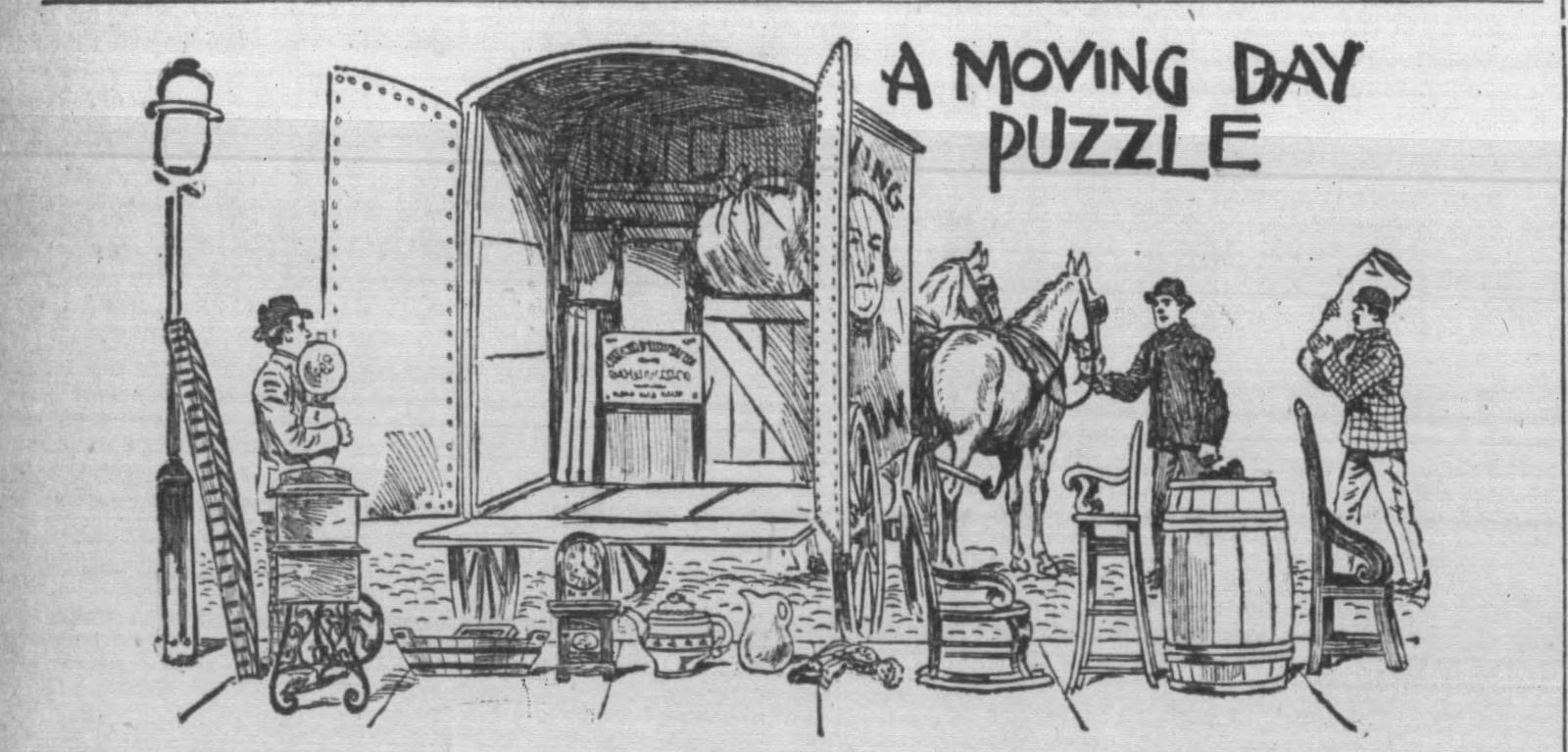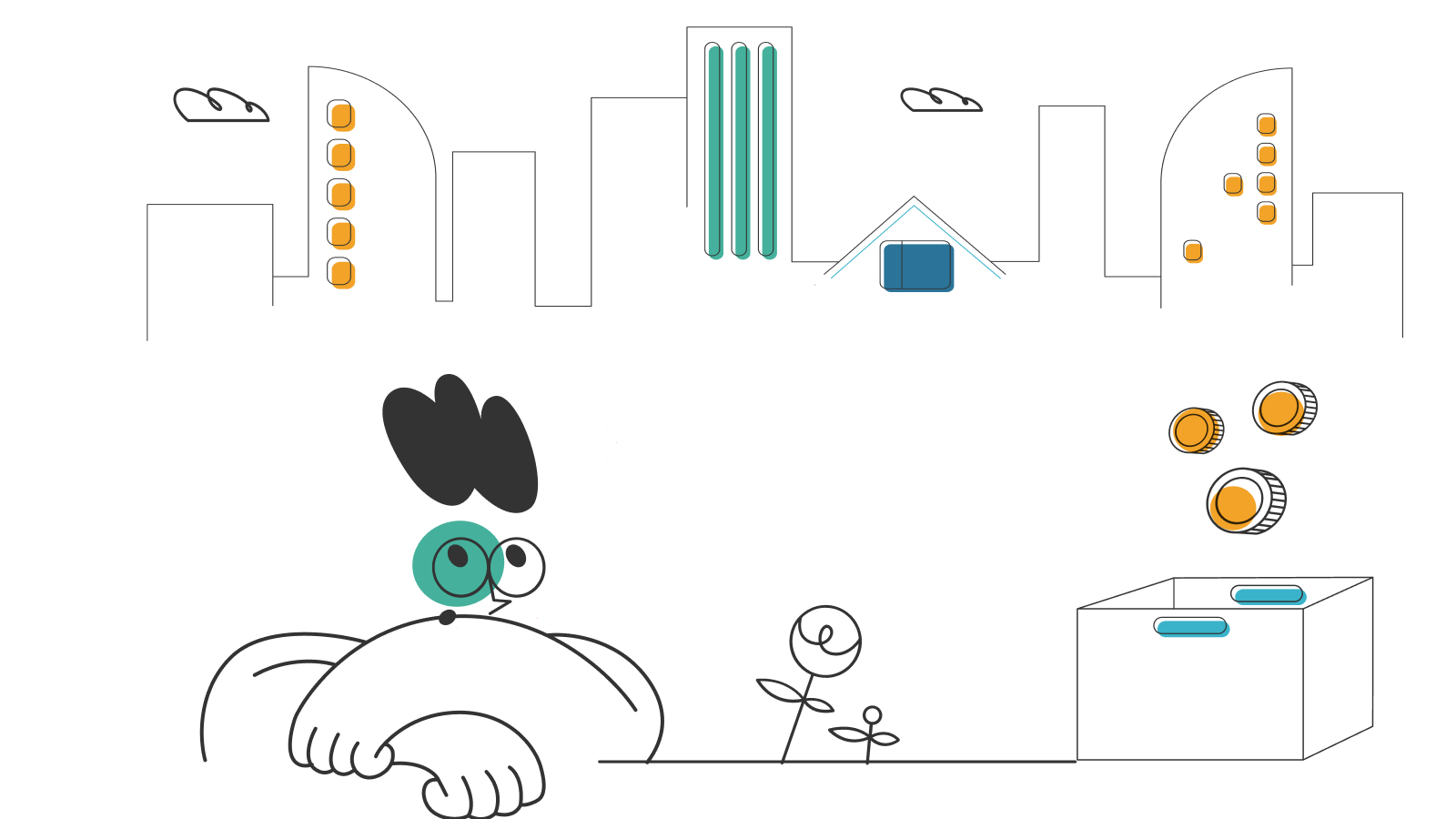Self-Installation Guide for Xfinity Internet

Getting started with Xfinity internet doesn’t have to take long, and in most cases, you can do it yourself. Each Xfinity equipment package comes with everything you need to get set up, and you can not only complete installation on your own but prepare to connect your new service using an app.
Ready to get started? We’ve created this guide to walk you through how to self-install Xfinity internet.
- Placement of your modem/router
- Network name and password
- Connecting your gateway to the internet
- Connect your gateway to a power source
- Allow your gateway to boot up
- Connect to your gateway’s internet signal
- Activate your internet
- Test your internet connection
- Other things you should know
Placement of your modem/router
It’s essential to place your modem/router combo, which Xfinity often refers to as a gateway, in a central location. Some common spots include the living room, kitchen, great room, or entertainment room. The gateway will project a Wi-Fi signal through walls and floors, enabling you to get internet throughout much of your home. But, each obstacle can deplete the strength of the signal. So it’s best to limit the number of obstacles between your gateway and Wi-Fi-enabled devices.
Another consideration for where to place your gateway is whether or not someone may want to connect to it directly via an Ethernet cable. Ethernet often enables a faster and more consistent connection than Wi-Fi. For important video meetings or better connectivity while gaming or watching your favorite movie, you may want to use an Ethernet cable to connect your computer or device directly to your router. You’ll need to keep that in mind when selecting the location for your gateway.
The final consideration for gateway placement is where it will be in relation to other devices that may cause interference. Your Wi-Fi signal consists of radio waves transmitted through the air. Like other radio-based devices, it may be prone to interference, depending on the radio waves emanating from nearby devices. If you have any of the following devices, you may want to place your gateway a considerable distance away from them:
- Microwave oven
- Baby monitors
- In-floor heating elements
- Other wireless networks
- Computerized musical equipment, such as keyboards that connect to a laptop or desktop
If you live in relatively tight quarters with your neighbors, it’s also good to position your gateway as far away from theirs as possible. That way, the two signals are less likely to interfere with each other.
Network name and password
Each gateway creates its own network that your devices can connect to. This network has a specific name written on the bottom of your gateway. It will be next to the letters “SSID,” which stand for service set identifier. Underneath the SSID, there should be a password, indicated by the letters “PW.”
To make the rest of the installation process easier, you can write down both your SSID/network name and password. You’ll use them when it’s time to connect a device to your Wi-Fi network.
Connecting your gateway to the internet
The next step is to get Xfinity’s internet signal to your gateway using a coaxial cable. This should be coming into your home from the outside and should’ve been installed by an Xfinity technician. If your service comes into your home through a coaxial cable, the cord will look exactly like what you plug into the back of your TV or cable box to get cable television service. It’s round with a pin in the middle, and it comes with the installation kit that came with your gateway.
If you have cable internet, your first step when connecting your service to your gateway is to screw in the connector on the cable, so it fits snugly to the connector on the back of your gateway. It’s important not to over-tighten the connection with a wrench, primarily because you could strip the threads, resulting in an unstable connection that suffers from interruptions. Instead, you should twist the connector by hand until it’s tight.
Once you’ve completed that step, you have to connect the other end of the cable to the wall outlet that holds the coaxial cable coming into your home from outside.
Connect your gateway to a power source
After you’ve connected to Xfinity’s internet service, it’s time to connect your gateway to a power source. It’s important to connect the gateway to power only after you’ve linked it to Xfinity’s coaxial cable. This will help you avoid getting shocked in the event there’s an electrical short in your gateway.
For the same reason, you want to first plug the power cable into your gateway before connecting it to your wall outlet.
Allow your gateway to boot up
Your gateway may take as long as 20 minutes to boot up the first time. The process of booting up is simply the computer inside your gateway starting up and connecting to the various components it will use to provide you with Xfinity internet service.
You should keep your gateway plugged in for the duration of the boot process. You’ll know booting has finished when the LED on your unit is solid white for 60 seconds. Once booting up has been completed, your router is ready to provide Wi-Fi to any devices within range.
Connect to your gateway’s internet signal
To connect to your gateway’s internet signal, you have two options: Connecting via Wi-Fi or Ethernet.
To connect via Wi-Fi
The first step when connecting to your network’s Wi-Fi is to access the Wi-Fi settings on your device. Your device will automatically detect your network if you’re close enough to your gateway, and it’s powered on and fully booted up. You can check the list of Wi-Fi networks on your device or used the SSID you wrote down earlier.
Next click or tap your network, and when prompted enter the password, which consists of the letters, numbers, and characters next to the “PW” you wrote down earlier. It’s very important to enter the password exactly as it appeared on the bottom of your gateway. It’s case-sensitive, meaning if a letter is capitalized, it needs to be entered as a capital letter when you submit your password.
To connect via Ethernet
Connecting via Ethernet is simple: You just have to plug one end of an Ethernet cable into your computer or device and the other end into the Ethernet port on your Xfinity gateway. There’s no need to enter a network name or password. Your gateway should’ve come with an Ethernet cable, which looks similar to what you plug into a phone.
Activate your internet
After you connect to your Xfinity gateway’s internet signal, you’re automatically taken to a setup screen. If that doesn’t happen on its own, you can open a browser, such as Chrome or Firefox, and type xfinity.com/activate into the address bar at the top of your screen. You’re then taken to a website that contains the steps you need to verify and set up your Wi-Fi network.
You can change a number of settings, but there is one change that people find to be most helpful: the name of their network. This way, it’s easier for you to distinguish your network from those of other Xfinity customers. Also, you can change the password for your Wi-Fi during the setup process.
While there is a range of password safety measures when it comes to Wi-Fi networks, it’s best to:
- Avoid using the same password you have for another online account
- Avoid simply adding a number to an existing password, such as turning “JohnDoe” into “JohnDoe1”
- Include random letters, numbers, and symbols
- Write your password down and store it in a secure place and/or use a password manager to keep it safe
Test your internet connection
You can test your connection using your favorite website or email account. But to get accurate speed readings, you can use a tool Xfinity has designed specifically for testing its internet connections. After you’ve connected to the internet and set up your account, you can go to speedtest.xfinity.com.
You should see a button on the screen that says, “Start Your Test.” After clicking this, your test results will start appearing on the screen and they’ll fluctuate as the site checks your internet performance.
The test only gives you download speed until you click on the dropdown arrow next to “Show More.” Then the system will test your:
- Upload speed – The speed at which data travels up to the internet from your computer
- Latency – The amount of time, measured in milliseconds, it takes for data to travel from where it originates to your computer
- Protocol – The digital mechanism used to route your data through the internet
- Host – The place (city and state) where the server that’s handling your internet connection is located
Other things you should know
It can be helpful to understand why the speeds you see during testing may not match what Xfinity has advertised. Some of the top culprits include:
- An issue with your modem or router – While this is unlikely with a new gateway, it’s possible that an element of your modem or router’s internal mechanism is malfunctioning.
- The strength of your Wi-Fi signal – If you’re farther away from your gateway, speed may be slower. You’ll typically find that it improves if you get closer to your gateway. Also, any walls and/or large appliances between you and your gateway could impact your speeds.
- Other devices connected to the internet – Other devices can hog bandwidth, leaving you with less speed.
- A slow domain name system (DNS) server – Every website that requires you to type in a word or number—other than an IP address—uses a domain name server. This is what associates the name of a website, such as Google.com, with the IP address of the server that provides you with content. If the DNS for your testing site is slow, you can get slow results.
- Other people in the neighborhood using their internet at the same time – This situation may cause network congestion, resulting in slow internet to your home.
- Your device’s Wi-Fi capabilities – Sometimes the system that controls how a device connects to the internet can produce slower speeds than you’d expect.
To eliminate the possibility of your Wi-Fi router or your device’s Wi-Fi connection system being the issue, you can try plugging directly into your internet via Ethernet. Then you can get a better idea of how your connection is performing.
*Pricing varies by location and availability. Speeds may vary. All prices subject to change; for current pricing and availability visit our internet service page. Prices as of 3/29/22.
Disclosure | Updater articles are based on our own data and research, independent from partner relationships. We are not compensated by partners for information and opinions presented here. Our Editorial Terms of Service can be found here.