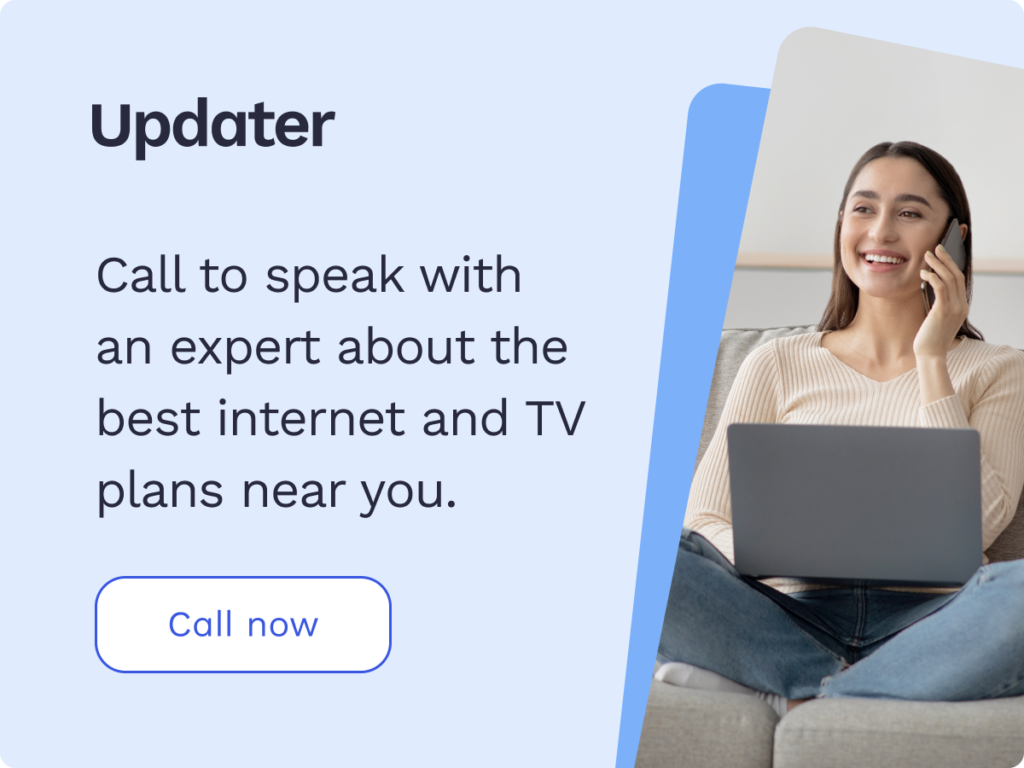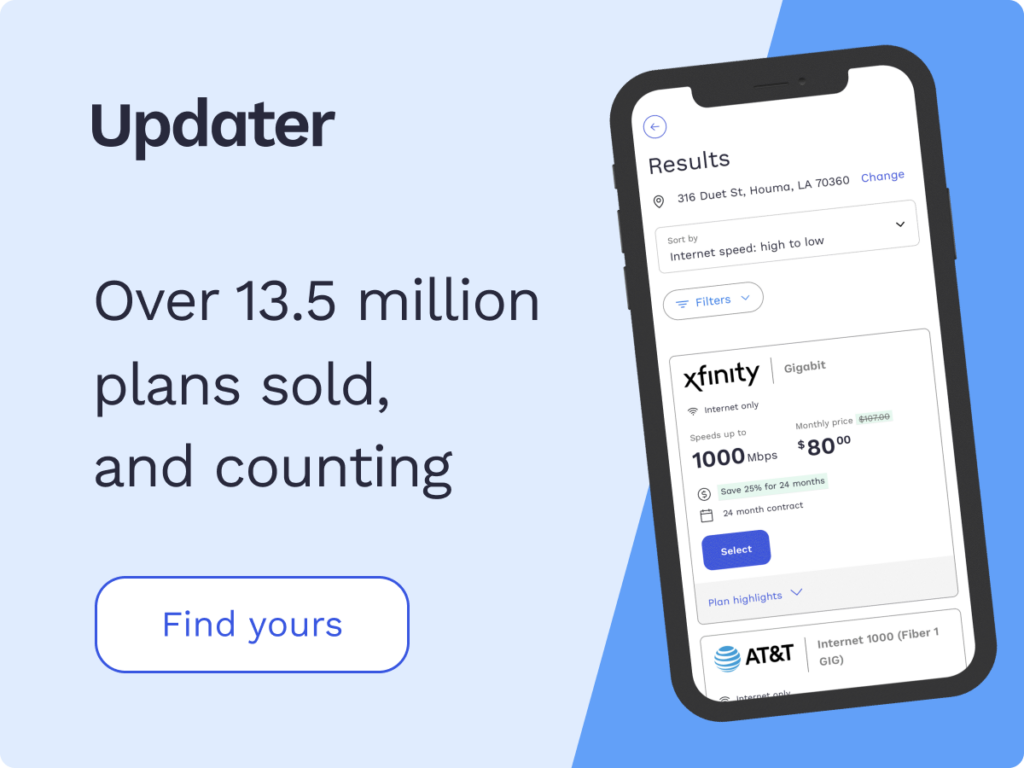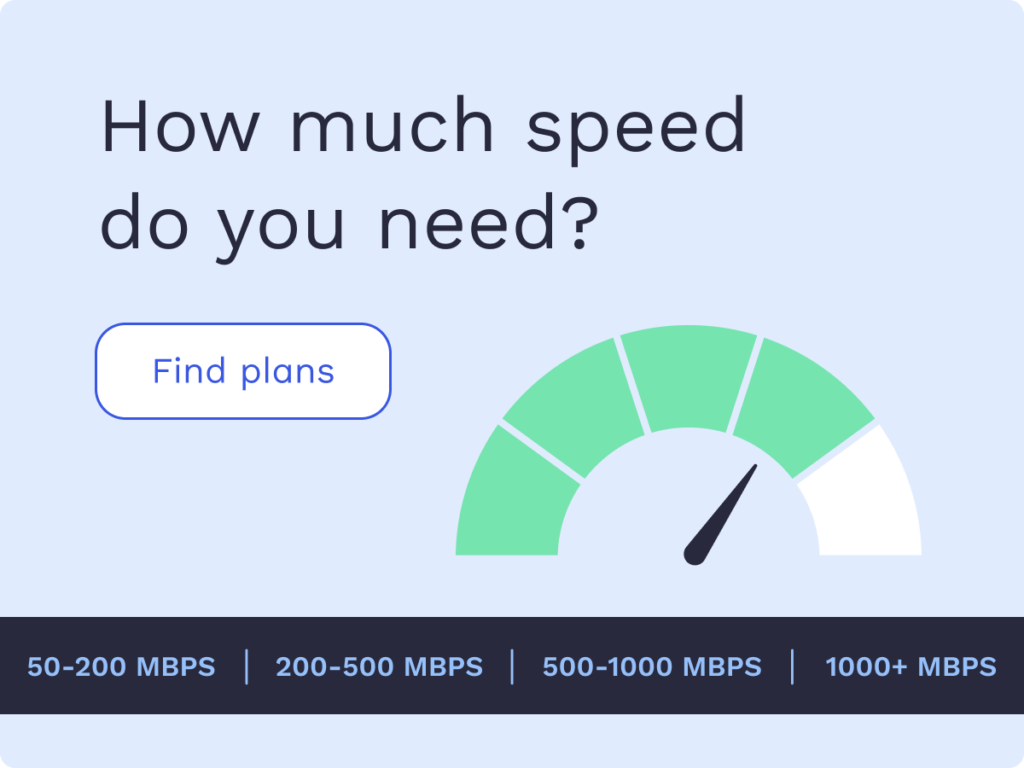12 Tips to Boost Your Wi-Fi Speed and Signal

From surfing the web to streaming movies, gaming, and working from home, having fast Wi-Fi and a reliable connection are a must. After all, the average American spends more than 100 days of each year connected to the internet. With technology now far surpassing dial-up speed in most areas of the US, slow Wi-Fi speed is largely a thing of the past.
But if you find that your Wi-Fi connection and internet speed seem frustratingly sluggish or you’re dealing with dropped calls, dead zones, and lagging, there are a few things you can do to boost the Wi-Fi signal and speed in your home. This guide will teach you how to check your internet connection and share tips for ensuring that your Wi-Fi can do everything you need it to.
- Check your internet connection
- Tip 1: Update or upgrade your router software
- Tip 2: Identify freeloaders
- Tip 3: Evaluate your router placement
- Tip 4: Get a stronger antenna
- Tip 5: Buy a Wi-Fi extender
- Tip 6: Change your power setting
- Tip 7: Change the channel
- Tip 8: Change the frequency
- Tip 9: Prioritize
- Tip 10: Create a mesh network
- Tip 11: Reboot
- Tip 12: Contact your ISP
- Making faster Wi-Fi a reality
Check your internet connection
You know how fast your internet connection should be based on the plan you purchased through your internet service provider (ISP). But do you know how fast it actually is? Factors like whether your provider’s network is congested, if you’ve surpassed your monthly data cap, or even your ISP’s infrastructure can impact the true speed of the internet connection in your home.
If your Wi-Fi is slow, start by checking your internet connection to determine your current speed.
- Connect your computer directly to your modem using an Ethernet cable. If your computer doesn’t have an Ethernet port, you’ll need a USB-to-Ethernet adapter.
- Run a speed test. There are many different free services you can use to test your speed. Simply type “speed test” into an internet search or try Measurement Lab’s tool which is a great option.
- The speed test should take about 30 to 60 seconds and will evaluate both your upload and download speeds in megabits per second (Mbps).
If your speed test matches up to your service but still seems slow, it might be time to invest in an internet plan with faster speeds. But if it’s much slower than it should be, there are plenty of tips you can try to get it moving faster.
Tip 1: Update or upgrade your router software
Keeping your router software updated (or upgrading it when necessary) will not only better protect you from potential malware attacks (which can slow down your connection), but will also help to ensure you’re getting optimal internet speeds.
In order to upgrade or update your router software, you’ll first need to connect to your home router as an administrator. To do this, you’ll need to know your IP address. If you don’t know your IP address, check to see if there is a sticker on your modem. Or you can take one of the following steps:
- Select Start > Settings > Network & Internet > Wi-Fi and then select the Wi-Fi network you’re connected to.
- Under Properties, look for your IP address listed next to IPv4 address, which should look something like 192.168.1.70.
For Windows users
- In the Windows search bar (usually at the bottom left of your screen), type Command Prompt.
- A screen will pop up where you’ll type ipconfig in the command line, then press enter.
- A series of information will pop up, including your router’s IP address where it says “Default Gateway.”
For Mac users
- From the Apple menu, select System Preferences.
- Next, open the View menu and select Network, or click Network in System Preferences.
- From the menu on the left, choose your network connection.
- For an Ethernet or USB connection, your local IP address will be shown.
- For a Wi-Fi connection, you’ll see your IP address shown under the connection status.
Once you’ve identified your IP address:
- Open any browser window (i.e., Firefox, Safari, Chrome, etc.) and type your IP address.
- If you get an error message telling you the page you’re trying to access is not secure, it is still okay to proceed.
- Locate the option for router update or firmware update (you may have to do some digging around within the available menus to find where this is located).
- Choose the appropriate updates and then wait for the installation to complete before continuing.
Tip 2: Identify freeloaders
Think your neighbors either can’t see your Wi-Fi network or wouldn’t dream of using it even if they could? Think again. Freeloaders in the form of neighbors, random passers-by, and even hackers who are looking for open Wi-Fi networks will take advantage of your free data if they can. If your network isn’t properly secured, there could be people using it without your knowledge.
In order to prevent uninvited people from slowing down your connection and stealing your data, make sure you set a strong password for your Wi-Fi network and only share it with members of your household or guests. If you want to take it a step further, set the “Enable SSID Broadcast” option in the admin panel for your network to make it invisible to outsiders.
Tip 3: Evaluate your router placement
Believe it or not, where you place your router within your home can have an impact on Wi-Fi connectivity. Materials like metal, wood, glass and even cardboard can disrupt your signal — with home appliances being one of the biggest culprits. This is why you should consider moving your router as far away from the kitchen as possible, as many large appliances put off electromagnetic fields that can disrupt your signal.
Other commonWi-Fi disrupters include:
- Televisions
- Wireless speakers
- Garage door openers
- Mirrors
- Fido’s bark collar
Optimal placement will be an area where your router is elevated off the ground and as central as it can be to all of the rooms and devices that will be accessing Wi-Fi in your home while avoiding any signal disruptors.
If you live in a two-story home, consider mounting the router close to the first-floor ceiling so that devices on the second floor can more easily connect, too. Be sure to check connectivity from multiple spots in the house before determining its final location.
Tip 4: Get a stronger antenna
Depending on the size of your home (or limitations on where you can put the router), some areas of your home still might not have reliable connectivity. If this is the case, you might want to consider either replacing the existing antenna on your router (if it already has one) or adding an antenna.
Routers that already have an antenna usually have a dBi of 4-5, so you’ll want to look for an antenna with a dBi of 9 or higher. Decibels relative to isotropic, or dBi, measures “gains” of an antenna relative to the isotropic radiator at radio frequencies.
Tip 5: Buy a Wi-Fi extender
A Wi-Fi extender, similar to a Wi-Fi booster or Wi-Fi repeater, is a device that takes your existing Wi-Fi signal and re-broadcasts it throughout your home. Usually considered to be budget-friendly and easy to set up, a Wi-Fi extender can potentially help you eliminate any dead zones in your home. Keep in mind that using a Wi-Fi range extender may cut your bandwidth in half since it’s re-broadcasting an existing signal.
Tip 6: Change your power setting
The default setting on your modem may be set to power-saving mode. While good for the environment and your energy bill, this can cause your internet to lag. Toggling the power setting off of power-saving or eco-friendly mode could help speed up your connection.
Tip 7: Change the channel
Your router operates on a certain channel, and if your neighbors are on the same channel, this could be causing congestion and therefore a slower connection speed. If your router is set to the default 2.4GHz frequency, it’s likely on channels 1 or 6. If your neighbors are on the same channel, your signal may be experiencing a data traffic jam.
To alleviate this issue, you’ll need to figure out which channels in your area are the most congested. Running a packet loss test will allow you to find less congested channels.
Tip 8: Change the frequency
Many routers are set to a default frequency of 2.4GHz. But some have a feature that allows you to change the frequency to 5GHz, which allows for faster speeds and is often much less congested than the 2.4GHz frequency.
To change the frequency of your router:
- Log in to your router admin panel.
- Go to Settings and then find the Wireless Settings option.
- Toggle the 802.11 band from 2.4GHz to 5GHz.
- Click Apply.
- Restart the router to apply the new settings.
One thing to be aware of if you make this switch is that 5GHz is even more sensitive to interference from objects such as large appliances, metal, and televisions. So, you may need to adjust the placement of your router to avoid connectivity problems.
Tip 9: Prioritize
Chances are, there are some applications or devices running in your home that are taking up more bandwidth than others. Are your kid’s video games slowing down the connection when you need to be on a video conference call? Is that movie you’re playing in the background keeping you from watching the latest TikTok dance? If so, you can adjust the Quality of Service (QoS) to designate which applications get priority when they are running.
To change your router’s QoS settings:
- Log in to your router as an admin.
- Go to Settings and open the Wireless Settings tab.
- Locate the QoS Settings.
- Configure your QoS rules.
- Save the new settings and wait for your router to restart.
Tip 10: Create a mesh network
If you have a larger home or have tried adding an antenna or moving your router but are still experiencing slow speeds, then you may want to consider creating a mesh router system. To do this, you’ll need to keep your main router as is and then add in “node” or supplemental routers in different areas of your home. These supplemental routers maintain full signal strength and help maintain one large network throughout the home.
This may sound complicated, but most mesh router systems come with a mobile app that makes the setup process simple.
Tip 11: Reboot
You know how when you call the IT department at work about an issue with your PC and the first thing they ask is if you tried restarting your computer? It turns out this advice has some merit. When in doubt, try restarting your router. Sometimes this is all it takes to address whatever is going on to slow down your speed. Most routers even have the option to set it up to reboot at regular intervals.
Tip 12: Call your ISP
If you’ve exhausted all of your options and are still not achieving the Wi-Fi speed that you need, call your ISP. There may be something on their end that they can adjust, or they may have suggestions for boosting your speed. If all else fails, you can discuss changing to a faster internet plan.
If you’re not locked into a contract with your current ISP, you can also shop around to see if you can get a better deal on faster internet by changing providers.
Making faster Wi-Fi a reality
If you are dealing with slow or spotty Wi-Fi speeds in your home, these tips can help you get to the root of the problem or find a solution that helps to boost your speeds. From restarting or relocating your router to making sure your modem software is up to date, implementing a few cost-free options could do the trick. If you’re still not satisfied, you can try investing in a new antenna or Wi-Fi extender. And if you’ve exhausted your options and your connection still isn’t up to par, it’s time to pick up the phone and give your ISP a call or consider switching to a different plan or provider.
*Pricing varies by location and availability. Speeds may vary. All prices subject to change; for current pricing and availability visit our internet service page. Prices as of 3/22/22.
Disclosure | Updater articles are based on our own data and research, independent from partner relationships. We are not compensated by partners for information and opinions presented here. Our Editorial Terms of Service can be found here.